便利な機能
その他の便利な機能について説明します。
このセクションの内容は以下の通りです。
最新の情報に更新する
タスクチャートを最新の情報に更新する場合は、以下のいずれかの手順で操作します。
メニューバー:
表示>>最新の情報に更新
コンテキストメニュー:
[スケジュールボード]>>最新の情報に更新
ツールボタン:
 最新の情報に更新
最新の情報に更新
インタラクティブ操作:
なし
キーボードショートカット:
Ctrlキー+Shiftキー+Rキー
ダイレクトジャンプ機能
タスクチャートのURLにダイレクトにジャンプすることが可能です。
タスクチャートのURLをコピーする場合は、以下のいずれかの手順で操作します。
メニューバー:
プロジェクト>>URLをクリップボードにコピー
コンテキストメニュー:
なし
ツールボタン:
なし
インタラクティブ操作:
なし
キーボードショートカット:
なし
メール送信機能
プロジェクトメンバに任意の内容のメールを送信することが可能です。
メール送信する場合は、以下のいずれかの手順で操作します。
メニューバー:
コンテキストメニュー:
[プロジェクト]>>プロジェクトメンバへメール送信...※1※4
ツールボタン:
 メール送信
メール送信
インタラクティブ操作:
なし
キーボードショートカット:
なし
※1 メール送信ダイアログが表示されます。詳細は機能詳細の「メール送信」を参照ください。
※2 プログラムメンバへメールを送信します。
※3 選択したプロジェクトのプロジェクトメンバにメールを送信します。
※4 アイテムボード列で、メールを送信するプロジェクトを選択してください。
クリップボードへの情報取得
日程情報に関するさまざまな情報をテキスト形式でクリップボードに取得できます。
「WBS」とは、タスクとタスク列(アイテムボード)に表示されている情報です。
「主要な情報」とは、操作対象の名称およびダイレクトジャンプするためのURL、および、いくつかの属性値です。
メニューバー:
[プロジェクト]>>WBSをクリップボードにコピー
コンテキストメニュー:
[タスク]>>WBSをクリップボードにコピー
[タスク]>>主要な情報をクリップボードにコピー
[アクティビティ]>>主要な情報をクリップボードにコピー
[マイルストーン]>>主要な情報をクリップボードにコピー
[チェックポイント]>>主要な情報をクリップボードにコピー
ツールボタン:
なし
インタラクティブ操作:
なし
キーボードショートカット:
なし
Undo/Redo
計画編集中の操作は、直前の操作を、元に戻す(Undo)/やり直し(Redo)できます。
Undo/Redoできるのは、タスク、アクティビティ、関連線など日程編集権限によって操作できる機能に限られます。実績の操作などはUndo/Redoの対象外です。
Undo/Redoをする場合は、画面をロックし(※1)、以下のいずれかの手順で操作します。
メニューバー:
編集>>元に戻す(Undo)
編集>>やり直し(Redo)
コンテキストメニュー:
なし
ツールボタン:
 元に戻す(Undo)
元に戻す(Undo)
 やり直し(Redo)
やり直し(Redo)
インタラクティブ操作:
なし
キーボードショートカット:
Ctrl-Zで元に戻す(Undo)
Ctrl-Yでやり直し(Redo)
※1Undo/Redoは、ロックしたプロジェクトの日程計画情報のみ、実行できます。ロック状態を維持している範囲であれば、Undo/Redoに回数の制限はありません。
詳細については「ロックと排他制御」を参照ください。
※2 「スナップショット保存」、サブプロジェクトを「タスクに変換」の操作はUndoできません。
プロジェクトのロック/アンロック
プロジェクトをロックすると、他のユーザが編集できない状態になります。
詳細については「ロックと排他制御」を参照ください。
プロジェクトをロック/アンロックする場合は、以下のいずれかの手順で操作します。
メニューバー:
プロジェクト>>ロック(アンロック)
コンテキストメニュー:
なし
ツールボタン:
 アンロック
アンロック
 ロック
ロック
インタラクティブ操作:
なし
キーボードショートカット:
なし
多段表示
アクティビティ/マイルストーン/チェックポイントは、多段表示することができます。多段表示は手動/自動の切り替えをすることができます。
詳細は「ガントチャートの表示設定」を参照ください。
自動に設定した場合、割当期間が重なっているバーを自動で多段表示します。
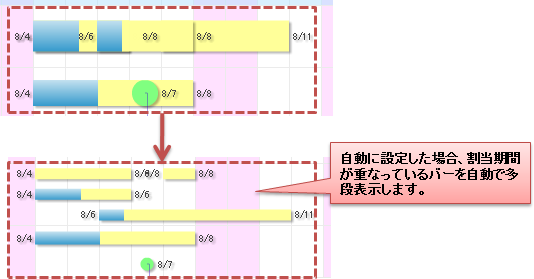
手動に設定した場合、アクティビティ/マイルストーン/チェックポイントの多段表示をする場合は、以下のいずれかの手順で操作します。
メニューバー:
なし
コンテキストメニュー:
[アクティビティ]>>多段設定>>>(N段中)>>(N段目)
[マイルストーン]>>多段設定>>>(N段中)>>(N段目)
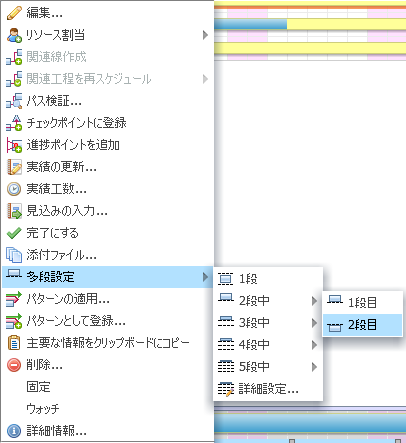
ツールボタン:
なし
インタラクティブ操作:
なし
キーボードショートカット:
総段数を増やす :Ctrlキー+Shiftキー+ ] キー
総段数を減らす :Ctrlキー+Shiftキー+ [ キー
アクティビティ/マイルストーンを上の段に移動する:Ctrlキー+ ] キー
アクティビティ/マイルストーンを下の段に移動する:Ctrlキー+ [ キー
ズーム機能
ガントチャート画面のズーム機能は廃止となりました。 ブラウザのズーム機能をご利用下さい。
メニューやツールボタンから実行すると、警告メッセージが表示されます。 (将来のバージョンで、これらのメニューやツールボタンは削除される予定です。)
メニューバー:
ツール>>ズーム...※
コンテキストメニュー:
なし
ツールボタン:
 縮小
縮小
 拡大
拡大
 ズーム解除
ズーム解除
インタラクティブ操作:
なし
キーボードショートカット:
なし
関連線やイナズマ線等のオブジェクトの表示/非表示
関連線やイナズマ線等のオブジェクトの表示/非表示を切り替える場合は、以下のいずれかの手順で操作します。
メニューバー:
設定>>ガントチャートの表示設定...※
表示>>参照プロジェクトを表示
表示>>リソース別ガントを表示
表示>>リソースグラフを表示
表示>>注釈・図形を表示
表示>>表を表示
表示>>イナズマ線を表示
表示>>基準報告日を表示
表示>>チェックポイントを表示
表示>>チェックポイント関連線を表示
表示>>関連線を表示
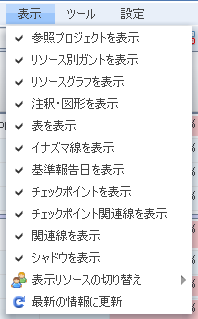
コンテキストメニュー:
[スケジュールボード]>>注釈・図形>>表示
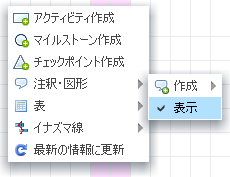
[スケジュールボード]>>表>>表示
[スケジュールボード]>>イナズマ線>>表示
[ツールバー]>>メニューバーを表示
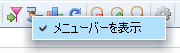
ツールボタン:
 注釈・図形を表示/非表示
注釈・図形を表示/非表示
 表を表示/非表示
表を表示/非表示
 イナズマ線を表示/非表示
イナズマ線を表示/非表示
 リソースグラフを表示/非表示
リソースグラフを表示/非表示
 リソース別ガントを表示/非表示
リソース別ガントを表示/非表示
 参照プロジェクトを表示/非表示
参照プロジェクトを表示/非表示
 実績アクティビティを表示/非表示
実績アクティビティを表示/非表示
 実績マイルストーンを表示/非表示
実績マイルストーンを表示/非表示
 見込みアクティビティを表示/非表示
見込みアクティビティを表示/非表示
 見込みマイルストーンを表示/非表示
見込みマイルストーンを表示/非表示
 チェックポイント関連線を表示/非表示
チェックポイント関連線を表示/非表示
 関連線を表示/非表示
関連線を表示/非表示
 シャドウを表示/非表示
シャドウを表示/非表示
インタラクティブ操作:
なし
キーボードショートカット:
なし
※ガントチャートの右側に表示設定画面が表示されます。
アコーディオンの「 実績アクティビティ / 実績マイルストーン 」を表示して、それぞれ表示設定を変更します。
( 実績アクティビティ 、 実績マイルストーンの表示/非表示を切り替えることができます。)
詳細は「ガントチャートの表示設定」を参照ください。
範囲選択モード
範囲選択モードでは、スケジュールボード上をドラッグして指定した矩形範囲に含まれる複数のアクティビティやマイルストーンを選択することができます。
矩形範囲内に複数の種類のオブジェクトが含まれる場合は、次の優先順で選択されます。
アクティビティとマイルストーン
チェックポイント
サマリアクティビティ
注釈・図形
なお、サマリアクティビティは一度に1つしか選択できないため、矩形範囲内でもっとも上にあるものが選択されます。
範囲選択モードへの切り替え/解除(=アクティビティ作成モード)をする場合は、以下のいずれかの手順で操作します。
メニューバー:
なし
コンテキストメニュー:
なし
ツールボタン:
 範囲選択モード
範囲選択モード
 アクティビティ作成モード
アクティビティ作成モード
(トグル)
インタラクティブ操作:
なし
キーボードショートカット:
なし
カレンダ変更時に影響を受けるアクティビティ/マイルストーンの一覧を表示する
プロジェクトで使用するカレンダを変更したり、休日と平日の設定を変更した場合、 既に作成済みのアクティビティやマイルストーンの作業日程は自動で変更されません。 そのため、カレンダ変更の影響を受けるアクティビティやマイルストーンを手動で修正する必要があります。
カレンダ変更の影響を受けるアクティビティやマイルストーンは、作業日程不整合一覧画面で確認できます。
作業日程不整合一覧画面を表示するには、以下のいずれかの手順で操作します。
メニューバー:
ツール>>作業日程不整合一覧...※1
コンテキストメニュー:
なし
ツールボタン:
なし
インタラクティブ操作:
なし
キーボードショートカット:
なし
※1 作業日程不整合一覧画面が開きます。
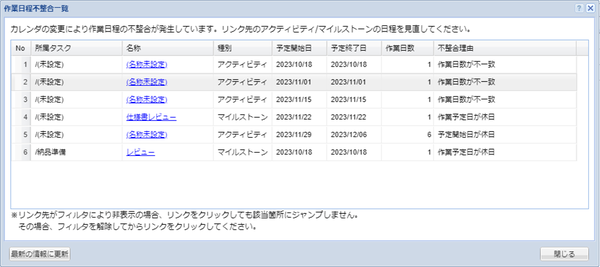
表示項目 |
内容 |
|---|---|
所属タスク |
オブジェクトの所属タスクが表示されます。
タスク名が設定されていない場合は、「(未設定)」と表示されます。
|
名称 |
オブジェクトの名称が表示されます。
名称が設定されていない場合は、「(名称未設定)」と表示されます。
リンクをクリックすると、ガントチャート上で該当するアクティビティ/マイルストーンが選択状態になります。
|
種別 |
「アクティビティ」または「マイルストーン」のいずれかが表示されます。 |
予定開始日 |
種別が「アクティビティ」の場合、予定開始日が表示されます。
種別が「マイルストーン」の場合、作業予定日が表示されます。
|
予定終了日 |
種別が「アクティビティ」の場合、予定終了日が表示されます。
種別が「マイルストーン」の場合、作業予定日が表示されます。
|
作業日数 |
種別が「アクティビティ」の場合、作業日数が表示されます。
種別が「マイルストーン」の場合、常に「1」が表示されます。
|
不整合理由 |
種別が「アクティビティ」の場合、以下のいずれかが表示されます。
種別が「マイルストーン」場合、「作業予定日が休日」が表示されます。 |
プロジェクト設定 の「全般」タブで「作業日程の不整合を自動的に通知する」にチェックを入れると、 カレンダ変更後にタスクチャートを開いたタイミングで作業日程不整合一覧画面が自動的に表示されるようになります。