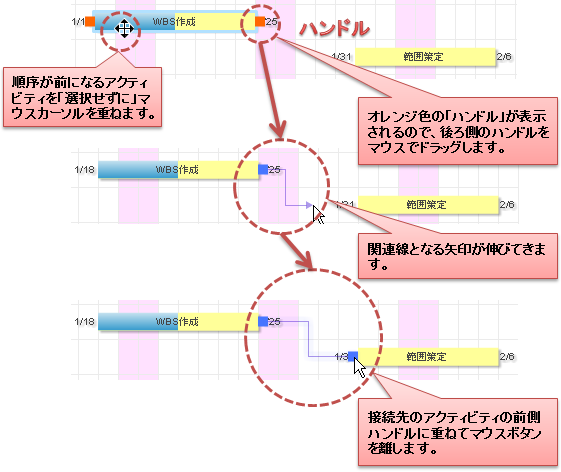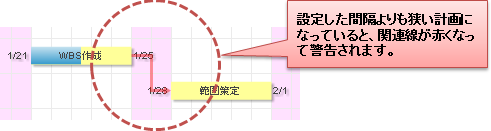ファースト ステップ ガイド
SynViz S2 へようこそ。
SynViz S2は、プロジェクト管理における重要な作業をサポートします。 プロジェクト管理における重要な作業には、下のようなものがあります。
プロジェクトを完了するために必要な作業のリスト(タスク)を適切に管理すること。
各作業について期間を持たせ、日程計画を作成すること。
各作業の現在の状況を、実績として登録して、プロジェクトの進捗(進み具合)を正しく把握すること。
ファーストステップガイドでは、「プロジェクトを作成する」「日程計画を作成する」「プロジェクトの進捗を管理する」などの方法を、ひととおり説明しています。 ファーストステップガイドを通して、SynViz S2の基本的な機能と操作を学べます。 初めてSynViz S2をお使いになる場合は、ぜひ試してみてください。 番号付きのリストで表示された操作内容に従い、SynViz S2を使ってみましょう。
プロジェクト作成前の準備をする
SynViz S2 にアクセスする
SynViz S2にアクセスするには、
インターネットブラウザを起動し、SynViz S2 のURLをアドレス欄に入力します。 URLはお客様の環境によって異なります。ご存知でない方は、管理者にお問い合わせください。 URLを入力すると、S2のログイン画面が表示されます。
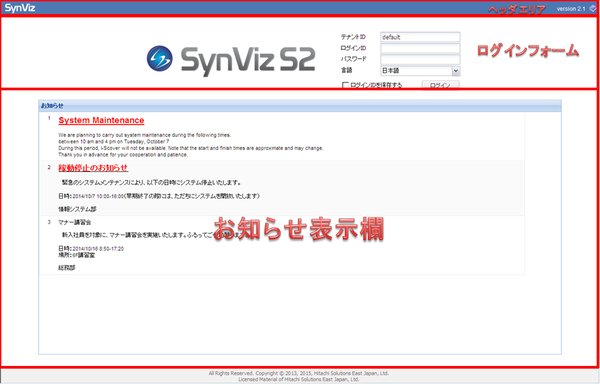
テナントID、ログインID、パスワードを入力します。 ※テナントID入力欄がない場合は入力する必要はありません。
ログインボタンを押下します。
プロジェクトのガントチャートを表示する
ログインに成功すると、参照可能なプロジェクトの一覧が表示されます。
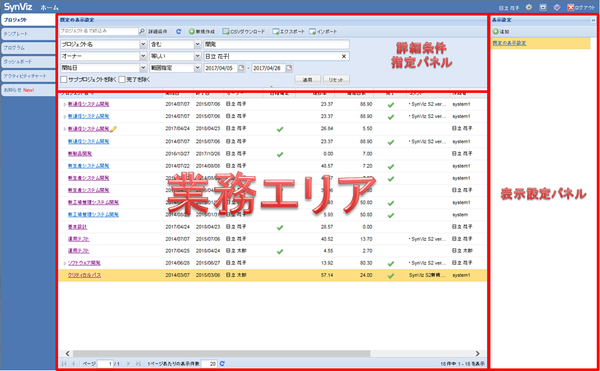
参照したい「プロジェクト名」を押下します。 そのプロジェクトの日程計画がガントチャート形式で表示されます。 (※SynViz S2を初めて使用する場合は、1件も表示されません。)
ガントチャート画面の見方を理解する
SynViz S2には、作業に合わせてさまざまなビューが用意されています。
ガントチャートでは、縦軸には作業項目、横軸には日付が表示されます。
作業項目は「タスク」と呼びます。アイテムボードに、タスクの名称が一覧表示されます。
一番上のタスクは、プロジェクト全体を表しています。(このタスクをプロジェクトと呼ぶこともあります。)
タスクはツリー状に階層 (親子関係)を作ることができます。
階層の深さはインデントによって表現されます。ある階層のタスクをより詳細化したものを下位タスクで表現します。
下位タスクを持つタスクは「サマリタスク」と呼びます。それに対し、最下層のタスクは「リーフタスク」と呼びます。
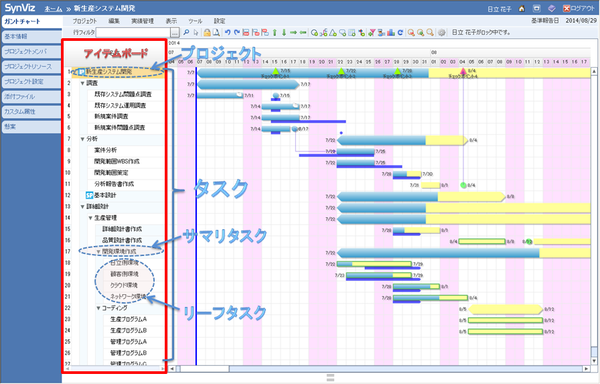
プロジェクトを作成する
それでは、練習用のプロジェクトを作成してみましょう。
プロジェクトを作成する
新しくプロジェクトを作成するには、
プロジェクト一覧画面で「新規作成」ボタンを押下します。
「プロジェクトの新規作成」画面が表示されるので、プロジェクト名、開始日、終了日、コメントを入力します。
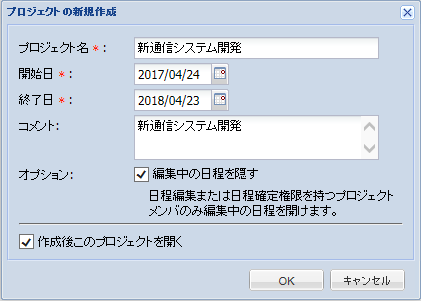
「作成後このプロジェクトを開く」にチェックをつけたまま、OKボタンを押下します。 新規プロジェクトが作成された後、自動的に画面が切り替わり、ガントチャート画面が表示されます。
日程計画を作成する
プロジェクトを作成したら、プロジェクトを構成するタスクを登録して、日程計画を作成してみましょう。
タスクを追加する
プロジェクト管理に必要な作業項目をタスクとして登録します。
タスクを追加するには、ツールバーのボタンを使用します。
|
同一レベルにタスクを挿入 |
|
同一レベルにタスクを追加 |
|
下位レベルにタスクを追加 |
|
上位レベルにタスクを追加 |
追加するタスクの階層を、ボタンによって指定できます。
同一レベルに追加すると、選択中のタスクの次の行に同じ深さの階層のタスクが追加されます。
下位レベルに追加すると、選択中のタスクの下位にタスクが追加されます。
上位レベルに追加すると、選択中のタスクとその上位タスクの間にタスクが挿入されます。
タスクを追加するには、
「同一レベルにタスクを追加」を必要な回数だけクリックして、タスクを作成します。
追加したタスクのタスク名の表示領域をダブルクリック (または選択してF2キーを押下)します。 タスク名が編集状態となるので、作業の名称を入力します。
Enterキーを押下します。 入力した名称が確定され、次の行にあるタスク名が編集できるようになります。これによって連続してタスク名を入力できます。
タスクの順序や階層を変更する
タスクの順序や階層を変更するには、ツールバーのボタンを使用します。
|
タスクを上へ |
|
タスクを下へ |
|
タスクを右へ |
|
タスクを左へ |
タスクの順序を変更するには、タスクを選択して、上、または下へ移動するボタンを押下します。
階層の深さを変更するには、タスクを選択して、右、または左に移動するボタンを押下します。
選択したタスクが下位タスクを持つ場合は、下位タスクを保持したまま移動します。
Ctrlキーを押しながらカーソル移動キーを押すと、選択中のタスクをその方向に移動できます。
作業日程(アクティビティ)を作成する
タスクの作業を行う期間を「アクティビティ」と呼びます。各タスクについて、期間を持たせ、日程計画を作成しましょう。
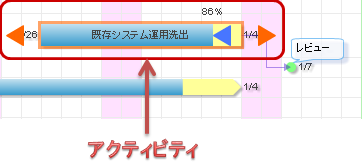
ガントチャートでは、アクティビティは、バー (横棒) で表示されます。
一つのタスクに複数のアクティビティを作成できます。
サマリタスクには、自動的に「サマリアクティビティ」が作成されます。
タスクにアクティビティを作成するには、
タスクの行で、作業を行う期間をドラッグします。
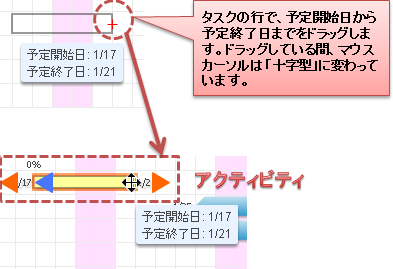
作業日程(アクティビティ)を変更する
アクティビティの日程を変更するには、
マウスカーソルでアクティビティをドラッグします。
アクティビティの期間(長さ) を変更するには、
マウスカーソルでアクティビティをクリックして選択します。
アクティビティの前後に表示される赤色の三角形をドラッグします。
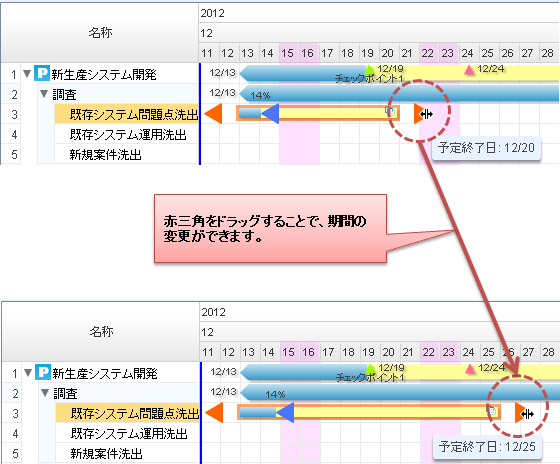
プロジェクトメンバを追加し作業に割り当てる
日程計画を作成したら、他のユーザを登録し、ユーザがプロジェクトを参照できるようにしましょう。
プロジェクトメンバを追加する
プロジェクトを編集したり参照したりする権限を持ったユーザもしくはグループを、「プロジェクトメンバ」と呼びます。
他のユーザがプロジェクトを参照するには、そのユーザをプロジェクトメンバに追加します。
ユーザをプロジェクトメンバに追加するには、
「プロジェクトメンバ」タブをクリックします。
「ユーザの追加」ボタンを押下して、ユーザを追加します。
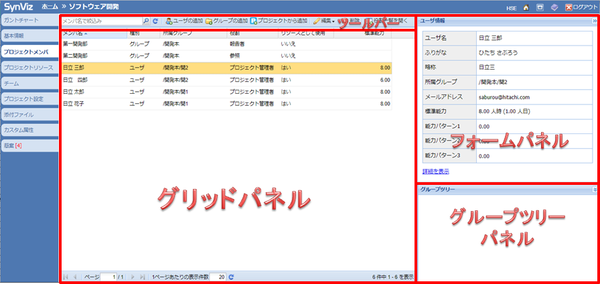
「役割」を設定します。
プロジェクトメンバ以外のユーザは、そのプロジェクトを参照できません。 ただし、システム権限で全プロジェクト参照を付与されているユーザは、全てのプロジェクトを参照できます。
役割は、標準では3種類用意されており、それぞれ権限 (プロジェクト内で使用できる機能) が異なります。
役割 |
権限 |
|---|---|
プロジェクト管理者 |
日程計画の編集など、プロジェクトに関するすべての操作 |
報告者 |
実績更新、ファイルの添付など |
参照 |
参照のみ (計画の編集や実績の更新はできません) |
グループをメンバにした場合、そのグループの配下にいるグループおよびユーザ全員に同じ役割が設定されます。
アクティビティにリソースを割り当てる
作業を行うために必要な労働力や道具、場所などを「リソース」と呼びます。
プロジェクトメンバで「リソースとして使用」属性を「はい」にすると、そのユーザをリソースとして使用できます。
アクティビティの作業担当者として、リソースを割り当ててみましょう。
アクティビティにリソースを割り当てるには、
タスクチャート画面でアクティビティを選択し、右クリックすると表示されるコンテキストメニューから「リソース割当」を選択します。
サブメニューに表示されるリソース名を選択すると、選択したアクティビティにリソースが割り当てられます。
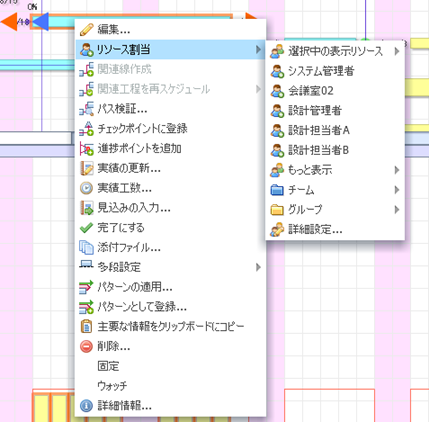
日程計画を確定する
大まかな日程計画を作成したら、タスクの前後関係は正しいか、リソース割り当て状況が適切か確認します。全体の調整を行い、日程計画を確定しましょう。
リソース割り当て状況を確認する
リソースグラフを表示するには、
[ 表示メニュー > リソースグラフを表示 ]を選択します。
ガントチャートの下側に、リソースグラフが表示されます。
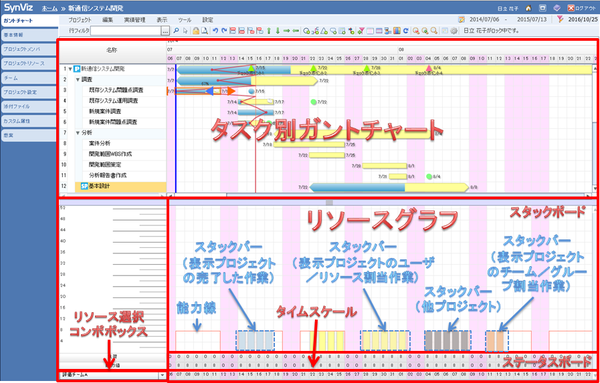
リソースグラフでは、横軸にはガントチャートと同じカレンダ、縦軸には作業の負荷の大きさが表示されます。
赤い線はリソースの「標準能力」(1日に作業できる時間数)を表します。
スタックバーは、そのリソースに割り当てられているアクティビティの作業時間数を表します。
特定のリソースの割り当て状況を確認するには、
リソース選択コンボボックスから表示対象のリソースを選択します。 「自動」を選択すると、タスク別ガントチャート上で選択したアクティビティに割り当てられているリソースに、自動的に切り替わります。
日程を確定する
日程を確定するには、
[ プロジェクトメニュー > 日程を確定... ]を選択します。
「日程の確定」画面が表示されるので、現在のガントチャートを確定日程として保存します。
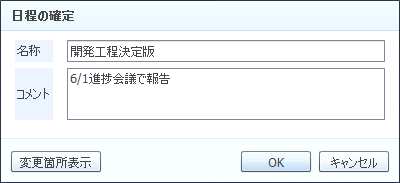
日程を確定すると、ユーザが日程を編集できない状態になります。
プロジェクトの進捗を管理する
プロジェクトの日程計画ができたら、それに従って作業をすすめていきます。
定期的に作業の実績を更新し、当初計画と実績で差異がないか確認し、進捗を管理します。
実績を更新する
アクティビティに、作業の実績を入力するには、
アクティビティを選択します。
青い三角形をドラッグします。
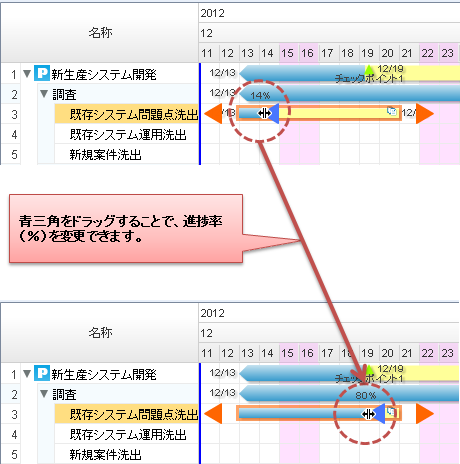
進捗率を100%にしたい場合、右クリックメニューから「完了にする」を選択します。
進捗率は、「 基準報告日 (ガントチャート上で進捗状況を表示するための基準となる日付)」で記録されます。基準報告日は、通常はシステム日付です。
過去日での進捗率を入力する場合は、
アクティビティを選択し、右クリックメニューから [実績の更新...] を選択します。
「着手日」や「今回報告」を正しい日付に変更した後、進捗率を入力しOKボタンを押下します。
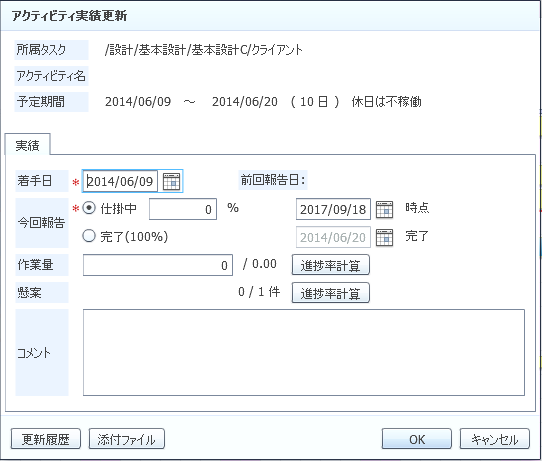
複数のアクティビティについて、連続して、過去日での進捗率を入力する場合は、基準報告日を変更後、実績を更新します。
基準報告日を変更するには、
ガントチャート上部のカレンダの日付部分の右クリックメニューから、「基準報告日の変更...」を選択します。
表示されたダイアログに変更したい日付を入力してOKボタンを押下します。

メニューバーの右端に基準報告日が表示されます。(赤字は、変更されていることを示します。)
イナズマ線を作成する
基準日時点における作業の遅れや進みを折れ線で表した「イナズマ線」を作成できます。
イナズマ線は、アクティビティの塗りつぶしの末端が頂点となるように作成されます。それによってどのタスクが進んでいるか、あるいは遅れているのか、視覚的に捉えることができます。
イナズマ線を作成するには、
メニューから [実績管理>イナズマ線>作成...] を選択します。
マウスカーソルが「十字型」に変わるので、イナズマ線を作成したい日付のガントチャート内の列の部分をクリックします。
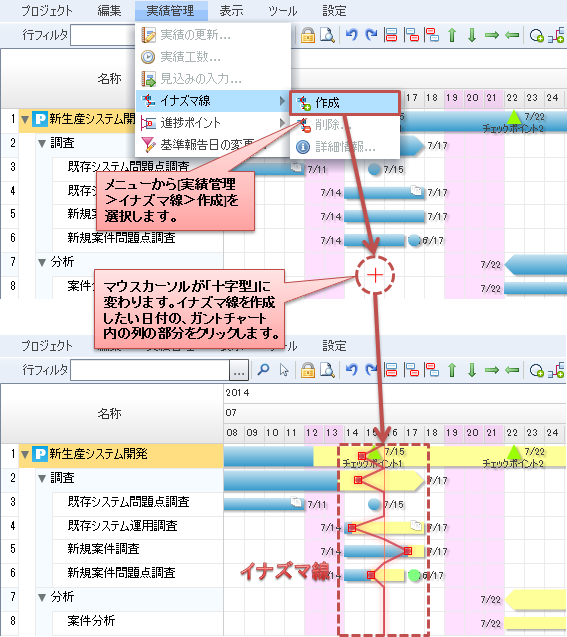
クリックした日付がイナズマ線の基準日となります。その基準日時点のアクティビティやマイルストーンの実績(直近の報告日の進捗率)にもとづいてイナズマ線が表示されます。
進捗状況を確認する
イナズマ線以外にも、進捗状況は次のような方法で確認できます。
- アクティビティの塗りつぶしアクティビティは「進捗率」に応じて、開始日から終了日に向けて青く塗りつぶされて表示されます。
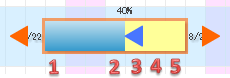
- サマリアクティビティの塗りつぶしサマリアクティビティの進捗は、進捗率ではなく「遅延日数」という指標にもとづいて塗りつぶされます。「遅延日数」とは、当日を基準として、相対的な遅れ、または進みを表すものです。遅延日数が0なら計画通りの進捗となり、3なら3日遅れ、-1なら1日前倒しの進捗となります。サマリアクティビティは「基準報告日」から遅延日数分ずれた位置まで塗りつぶされます。
- アイテムボードの「遅延日数」アイテムボードの表示設定で、「表示対象タスク情報」から「遅延日数」を選択すると、タスク名の右側に遅延日数が表示されます。
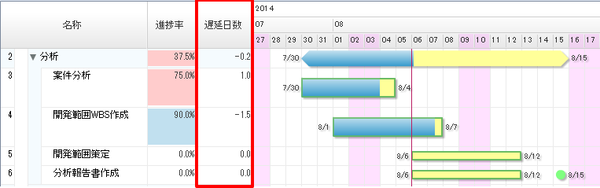
- アイテムボードの「進捗率」の背景色アイテムボードの表示設定で、「表示対象タスク情報」から「進捗率」を選択すると、タスク名の右側に進捗率が表示されます。進捗率は、そのタスクの進捗状況に応じて背景色が変わります。水色は進行中、ピンクは遅延、白は未着手または完了を表します。
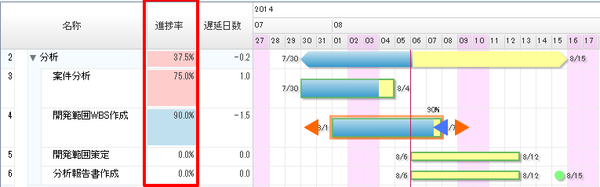
日程計画を見直す
日程計画に遅延が生じたら、遅れの原因を把握し、現状に合ったリカバリや再計画をします。
確定した日程を見直して、現状に合った計画に更新します。
日程を更新する
確定した日程を更新する(再び編集できるようにする)には、
[ プロジェクトメニュー > 日程を更新... ]を選択します。
表示されている確定日程が編集できるようになります。