マイルストーンの操作
ここでは、マイルストーンに対する操作について説明します。
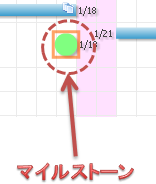
このセクションの内容は以下の通りです。
マイルストーンの作成
マイルストーンを作成する場合は、以下のいずれかの手順で操作します。
メニューバー:
編集>>マイルストーン>>作成
マウスカーソルを十字にしスケジュールボードをクリック
コンテキストメニュー:
スケジュールボード上で右クリックし、マイルストーン作成
ツールボタン:
 マイルストーンの作成
マイルストーンの作成
マウスカーソルを十字にしスケジュールボードをクリック
インタラクティブ操作:
なし
キーボードショートカット:
なし
いずれの場合も、「アクティビティ/マイルストーン」画面で設定した状態(形状、色)でマイルストーンが作成されます。
パターンから作成したい場合は、「パターンからアクティビティ/マイルストーンを作成」を参照ください。
注意
AppSQUARE連携オプション有効時:
AppSQUAREと連携しているプロジェクトの場合、AppSQUARE側でマイルストーンを作成することができます。
AppSQUARE側で作成したマイルストーンはAppSQUAREと連携した状態となります。この場合、アクティビティ/マイルストーンメニューに「フォームを表示」メニューが表示されます。
詳細はAppSQUAREのマニュアルを参照してください。
マイルストーンの削除
マイルストーンを削除する場合は、以下のいずれかの手順で操作します。
メニューバー:
編集>>マイルストーン>>削除...
コンテキストメニュー:
[マイルストーン]>>削除...
ツールボタン:
なし
インタラクティブ操作:
なし
キーボードショートカット:
Deleteキー
マイルストーンの移動
マイルストーンを移動する場合は、以下のいずれかの手順で操作します。
メニューバー:
なし
コンテキストメニュー:
なし
ツールボタン:
なし
インタラクティブ操作:
ドラッグ&ドロップ(移動)
Shiftキーを押しながらドロップすると、同一タスク内での水平移動に制限することができます。
複数選択して移動することもできます。
関連線で接続されたマイルストーンを移動する場合は、「後続工程を連動移動」「先行工程を連動移動」「先行/後続工程を連動移動」「連動移動しない」のいずれかを選択します。
※行フィルタを実行中、かつ、異なる行に属する複数のアクティビティ/マイルストーンは、移動できません。
※※異なる行に属する複数のアクティビティ/マイルストーンを移動するときは、水平方向にしか移動できません。
マイルストーンのコピー
自プロジェクトの場合
マイルストーンをコピーする場合は、以下のいずれかの手順で操作します。
メニューバー:
なし
コンテキストメニュー:
ペースト先のスケジュールボードをクリックします。
ツールボタン:
なし
インタラクティブ操作:
ドラッグ&Ctrlキーを押しながらドロップ(コピー)。複数選択してコピーすることもできます。
関連線はコピーされません。
※行フィルタを実行中、かつ、異なる行に属する複数のアクティビティ/マイルストーンはコピーできません。
キーボードショートカット:
Ctrl-C(コピー)、Ctrl-V(ペースト)
※Shiftキーを押しながら、複数選択してコピー/ペーストができます。
※※Ctrl-Vで連続してペーストした場合、次のペースト位置は未来方向に1日ずれた位置となります。
参照プロジェクトおよび参照テンプレートの場合
メニューバー:
なし
コンテキストメニュー:
ペースト先のスケジュールボードをクリックします。
ツールボタン:
なし
インタラクティブ操作:
なし
キーボードショートカット:
Ctrl-C(コピー)、Ctrl-V(ペースト)
※Shiftキーを押しながら、複数選択してコピー/ペーストができます。
※※Ctrl-Vで連続してペーストした場合、次のペースト位置は未来方向に1日ずれた位置となります。
※ペースト方法の選択画面の内容は以下の通りです。シャドウの詳細は、「シャドウの操作」を参照してください。
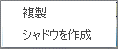
設定項目 |
内容 |
|---|---|
複製 |
クリックした位置に、コピーしたマイルストーンをペーストします。 |
シャドウを作成 |
クリックした位置に、コピーしたマイルストーンのシャドウを作成します。 |
マイルストーンの編集
マイルストーンを編集する場合は、以下のいずれかの手順で操作します。
メニューバー:
単一または複数マイルストーンを選択して
編集>>マイルストーン>>編集 ...※
コンテキストメニュー:
単一または複数マイルストーンを選択して
[マイルストーン]>>編集 ...※
ツールボタン:
なし
インタラクティブ操作:
マイルストーンをダブルクリック
日程編集権限がある場合、編集画面が表示されます。※
日程確定中の場合、実績更新画面が表示されます。
固定されているマイルストーンの場合には、実績更新画面が表示されます。
日程編集権限がなく実績更新権限がある場合、実績更新画面が表示されます。
参照権限しかない場合には、詳細画面が表示されます。
キーボードショートカット:
なし
※マイルストーンの編集画面で、基本情報、付加情報、表示属性、カスタム属性を編集します。
複数マイルストーン選択時には、各項目の先頭にチェックボックスが表示され、チェックした属性を一括で編集することができます。
[基本情報タブ]
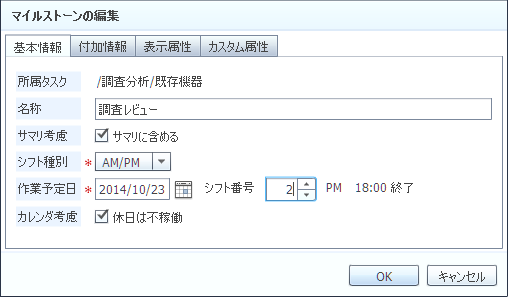
設定項目 |
内容 |
|---|---|
所属タスク |
編集不可。マイルストーンの所属タスクが表示されます。 |
名称 |
マイルストーンの名称を入力します。 |
サマリ考慮 |
サマリアクティビティの進捗率計算に含める場合、チェックします。
含める場合、一日の作業量として未着手は0%、完了は100%として計算します。
|
シフト種別
(必須)
|
マイルストーンのシフト種別を選択します。
(システムでシフトを使用している場合のみ)
|
作業予定日
(必須)
|
マイルストーンの作業予定日を直接入力またはカレンダポップアップで入力します。 |
シフト番号 |
マイルストーンのシフト番号を入力します。
(システムでシフトを使用している場合のみ)
|
カレンダ考慮 |
休日は不稼働にする場合チェックします。 |
重要
- 次の制限事項にご注意ください:
ガントチャート表示対象外の日に「サマリに含めない」マイルストーンを移動すると、そのマイルストーンはガントチャートに表示されなくなります。
[付加情報タブ]
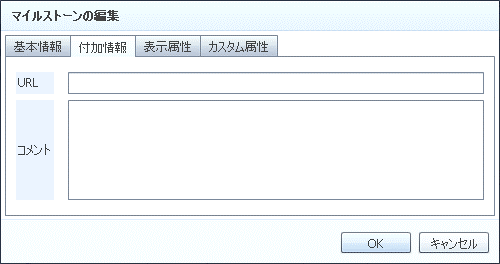
設定項目 |
内容 |
|---|---|
URL |
マイルストーンに関連する情報のURLを入力します。
コンテキストメニューからこのURLを開く事ができます。
|
コメント |
コメントを入力します。 |
[表示属性タブ]
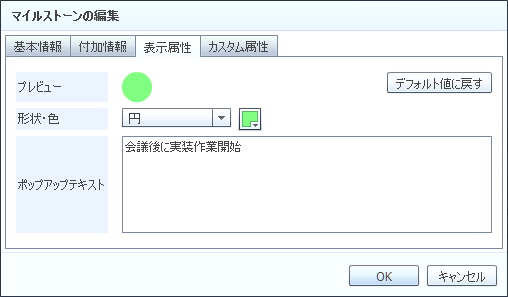
設定項目 |
内容 |
|---|---|
プレビュー |
編集不可。マイルストーンの表示形式がプレビューされます。 |
デフォルト値に戻す |
マイルストーンの表示形式をデフォルト値に戻します。 |
形状・色 |
マイルストーンの形状・色を選択します。 |
ポップアップテキスト |
ポップアップテキストの内容を入力します。 |
[カスタム属性タブ]
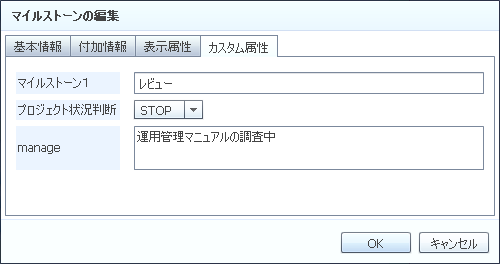
設定項目 |
内容 |
|---|---|
カスタム属性 |
マイルストーン設定したカスタム属性を入力します。
カスタム属性を設定していない場合、タブは表示されません。
|
マイルストーンのリソース割当
マイルストーンのリソース割当をする場合は、以下のいずれかの手順で操作します。
メニューバー:
なし
コンテキストメニュー:
[マイルストーン]>>リソース割当>>選択中の表示リソース ※1>>(リソース名)
チーム
グループ
[マイルストーン]>>リソース割当>>(リソース名)
[マイルストーン]>>リソース割当>>もっと表示>>(リソース名) ※2
[マイルストーン]>>リソース割当>>チーム ※3>>(チーム名)
(チーム内のリソース)
[マイルストーン]>>リソース割当>>グループ ※4>>(グループ名)
(グループ内の割当可能リソース)
※ 既存のリソース割当は解除され、選択したリソースに割り当てられます。
※1 「表示」メニューの「表示リソースの切り替え」で「全リソース」以外を選択した場合に表示されます。
※2 割当可能リソースは5個までメニューに表示されます。6個以上あるときは、「もっと表示」で残りのリソースを表示できます。
※3 チームを設定している場合に表示されます。
※4 グループを設定している場合に表示されます。
ツールボタン:
なし
インタラクティブ操作:
なし
キーボードショートカット:
なし
マイルストーンのリソース割当の詳細設定
マイルストーンのリソース割当の詳細設定をする場合は、以下のいずれかの手順で操作します。
メニューバー:
なし
コンテキストメニュー:
[マイルストーン]>>リソース割当>>詳細設定... ※
ツールボタン:
なし
インタラクティブ操作:
なし
キーボードショートカット:
なし
※マイルストーンのリソース割当画面で、リソース割当の詳細設定ができます。
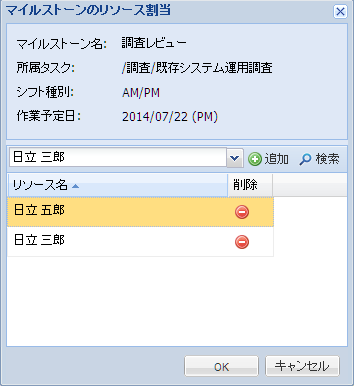
設定項目 |
内容 |
|---|---|
マイルストーン名 |
編集不可。マイルストーン名が表示されます。 |
所属タスク |
マイルストーンの所属タスクが表示されます。 |
シフト種別 |
マイルストーンのシフト種別が表示されます。
(システムでシフトを使用している場合のみ)
|
作業予定日 |
マイルストーンの作業予定日が表示されます。 |
※アクティビティチャートで本画面を開いた場合、プロジェクト名が表示されます。
マイルストーンのリソース割当の詳細設定をする場合は、以下の手順で操作します。
リソースを割り当てる
マイルストーンをリソースに割り当てる場合は、以下の手順で操作します。
マイルストーンのリソース割当画面を表示します。
割当可能リソース選択プルダウン※からリソースを選択し、[追加]ボタンで追加します。
割当可能リソースを検索したい場合は、[検索]ボタンをクリックして、割当可能リソースの検索画面を表示し、リソース選択後にOKボタンを押下します。(複数選択も可能です)
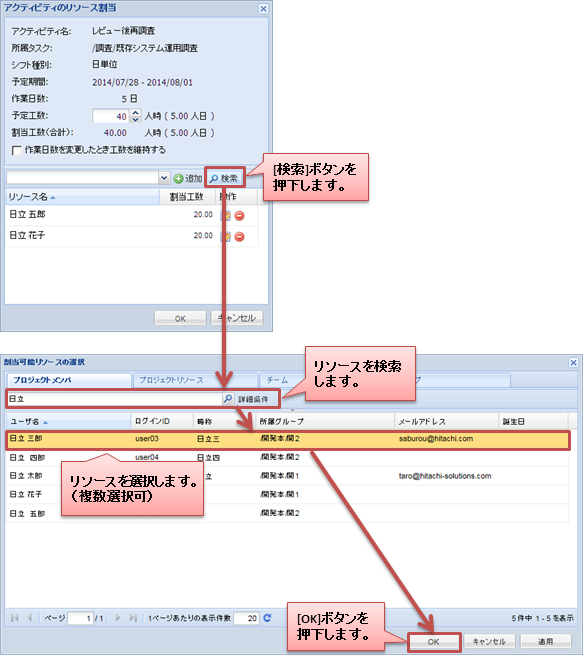
※プルダウンには、以下のリソースが表示されます。
プロジェクトメンバに登録されているユーザまたはグループ
上記グループに所属するユーザ
プロジェクトリソースに登録されているリソースまたはグループ
上記グループに所属するリソース
チーム
上記チームに所属するユーザまたはリソース
リソース割当を解除する
リソース割当を解除する場合は、以下の手順で操作します。
マイルストーンのリソース割当画面を表示します。
各リソースの削除ボタンを押下します。
確認ダイアログが表示されるので、OKボタンを押下します。
マイルストーンの固定
マイルストーンの固定をする場合は、以下のいずれかの手順で操作します。
メニューバー:
なし
コンテキストメニュー:
[マイルストーン]>>固定/非固定
固定すると、日程、作業内容、見た目などが変更できなくなります。
ツールボタン:
なし
インタラクティブ操作:
なし
キーボードショートカット:
なし
マイルストーンのウォッチ対象/非対象の切り替え
マイルストーンのウォッチ対象/非対象を切り替える場合は、以下のいずれかの手順で操作します。
メニューバー:
なし
コンテキストメニュー:
[マイルストーン]>>ウォッチ
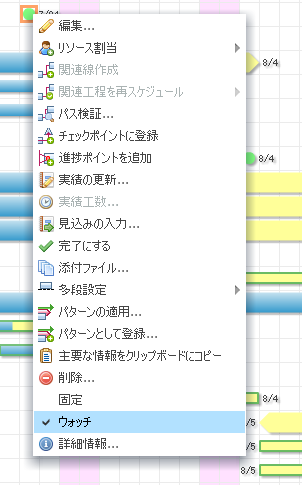
ウォッチにチェックを入れると、ダッシュボードのウォッチリストで一覧で見ることができます。
詳細については「ウォッチリスト」を参照下さい。
ツールボタン:
なし
インタラクティブ操作:
なし
キーボードショートカット:
なし
後続工程/先行工程の連動移動
関連線で接続されたマイルストーンを移動した場合、後続工程/先行工程を、連動して移動することができます。
以下のいずれかの手順で操作します。
メニューバー:
なし
コンテキストメニュー:
なし
ツールボタン:
なし
インタラクティブ操作:
関連線で接続されたマイルストーンをドラッグ&ドロップ
「後続工程を連動移動」「先行工程を連動移動」「先行/後続工程を連動移動」「連動移動しない」のいずれかを選択します。
※移動後のマイルストーンが、後続工程または先行工程との間で制約違反を起こしている場合は、再スケジュールを実行してください。
詳細については「再スケジュール」を参照ください。
キーボードショートカット:
なし
重要
- 次の制限事項にご注意ください:
ガントチャートの表示設定でタスクサマリを非表示にしている場合、タスクサマリに関連付けた関連線が存在しない状態になります。 このときタスクサマリは連動移動や再スケジュールの対象外として扱います。
再スケジュール
関連線で接続された後続工程または先行工程のアクティビティ/マイルストーンが制約違反の状態にある場合、後続工程以降もしくは先行工程以前を再スケジュールすることで、制約違反を解消します。
以下のいずれかの手順で操作します。
メニューバー:
なし
コンテキストメニュー:
[アクティビティ]>>関連工程を再スケジュール>>後続工程
[アクティビティ]>>関連工程を再スケジュール>>先行工程
ツールボタン:
 後続工程を再スケジューリング
後続工程を再スケジューリング
 先行工程を再スケジューリング
先行工程を再スケジューリング
インタラクティブ操作:
なし
キーボードショートカット:
なし
マイルストーンの詳細情報を確認する
マイルストーンの詳細情報を確認する場合は、以下のいずれかの手順で操作します。
メニューバー:
なし
コンテキストメニュー:
単一マイルストーンを選択して
[マイルストーン]>>詳細情報...※
ツールボタン:
なし
インタラクティブ操作:
なし
キーボードショートカット:
なし
※マイルストーンの詳細画面が表示されます。
[基本情報タブ(日単位)]
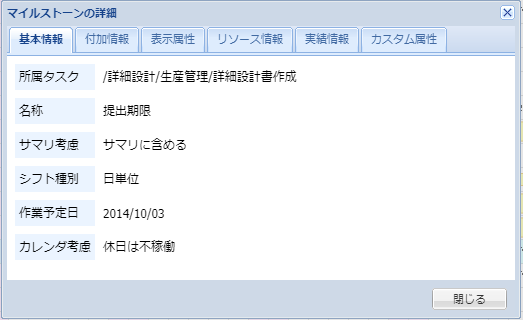
[基本情報タブ(シフト)]
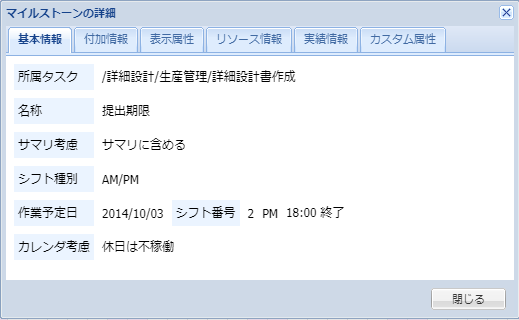
表示項目 |
内容 |
|---|---|
所属タスク |
マイルストーンの所属タスクを表示します。 |
名称 |
マイルストーンの名称を表示します。 |
サマリ考慮 |
マイルストーンの進捗をサマリアクティビティの進捗に含めるかどうかを表示します。 |
シフト種別 |
マイルストーンのシフト種別を表示します。 |
作業予定日 |
マイルストーンの作業予定日を表示します。 |
シフト番号 |
マイルストーンのシフト種別を表示します。
シフト種別が日単位の場合、この項目は表示されません。
|
カレンダ考慮 |
カレンダの休日を稼働日として考慮するかどうかを表示します。 |
[付加情報タブ]
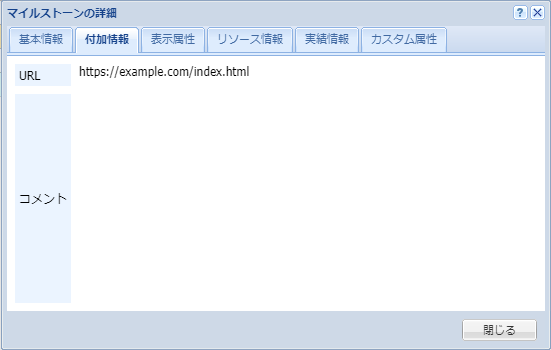
表示項目 |
内容 |
|---|---|
URL |
マイルストーンに関連付けられた情報のURLを表示します。
このURLはコンテキストメニューから開くことができます。
|
コメント |
マイルストーンの編集画面の付加情報タブに入力されたコメントを表示します。 |
[表示属性]
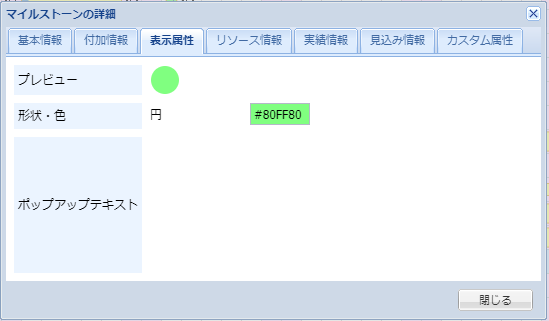
表示項目 |
内容 |
|---|---|
プレビュー |
マイルストーンの表示形式をプレビューします。 |
形状・色 |
マイルストーンの形状・色を表示します。 |
ポップアップテキスト |
ポップアップテキストの内容を表示します。 |
[リソース情報タブ]
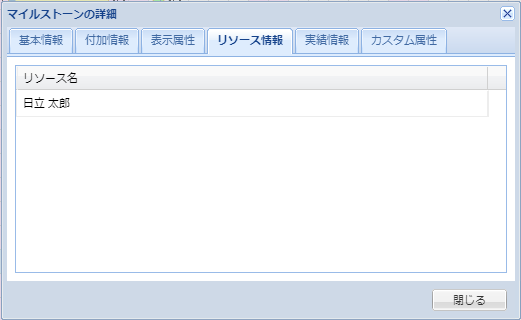
表示項目 |
内容 |
|---|---|
リソース名 |
マイルストーンに割当済みリソースのリソース名を一覧表示します。 |
[実績情報タブ(実績タブ)]
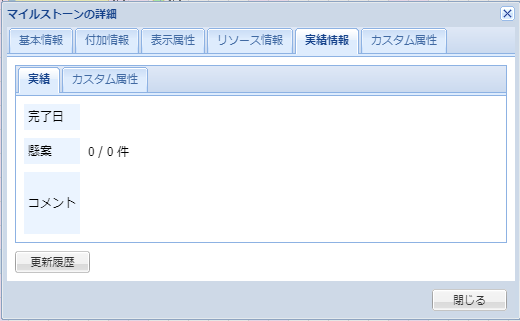
表示項目 |
内容 |
|---|---|
完了日 |
マイルストーンが完了している場合、完了日を表示します。 |
懸案 |
マイルストーンに紐付けられている懸案のうち、完了済みの懸案の数を表示します。 |
コメント |
マイルストーン実績更新画面で入力したコメントを表示します。 |
[実績情報タブ(カスタム属性タブ)]
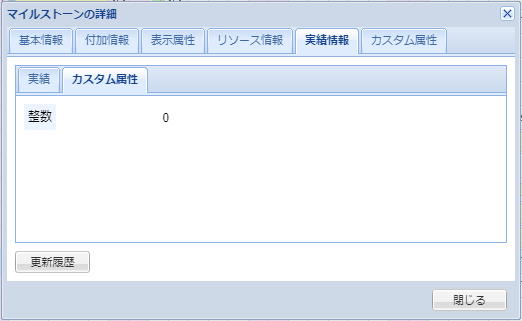
表示項目 |
内容 |
|---|---|
カスタム属性 |
実績情報に設定したカスタム属性を表示します。 |
※実績情報のカスタム属性を1つも設定していない場合、このタブは表示されません。
[見込み情報タブ]
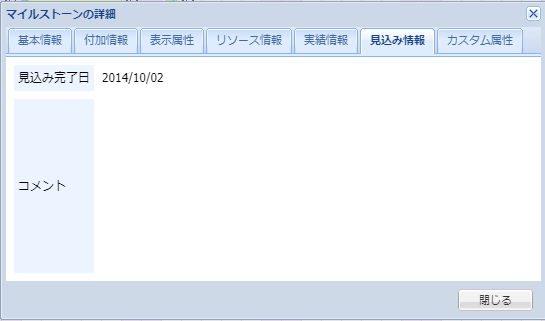
表示項目 |
内容 |
|---|---|
見込み完了日 |
マイルストーン見込み入力画面で入力した見込み完了日を表します。 |
コメント |
マイルストーン見込み入力画面で入力したコメントを表示します。 |
※見込みの入力がない場合、このタブは表示されません。
[カスタム属性タブ]
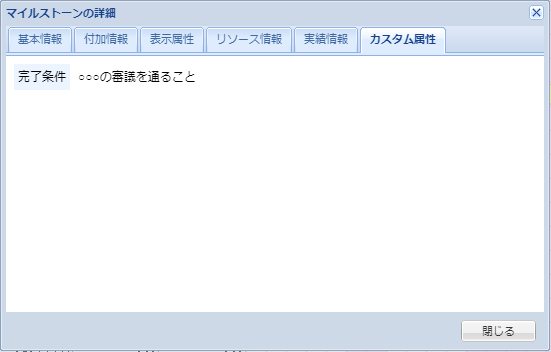
表示項目 |
内容 |
|---|---|
カスタム属性 |
マイルストーンのカスタム属性を表示します。 |
※マイルストーンのカスタム属性を1つも設定していない場合、このタブは表示されません。