関連資料を登録する
アクティビティ、マイルストーン、タスク、懸案、プロジェクトに対して、添付ファイルおよびURLを登録できます。
このセクションの内容は以下の通りです。
注意
- AppSQUARE連携オプション有効時:
AppSQUAREと連携しているプロジェクトの場合、添付ファイル機能は使用できず、代わりにAppSQUAREの成果物フォルダ画面を利用してファイルの登録・管理を行います。
詳細はAppSQUAREのマニュアルを参照してください。
添付ファイル/URLの登録
添付ファイル/URLを登録する場合は、以下のいずれかの手順で操作します。
メニューバー:
なし
コンテキストメニュー:
[アクティビティ]>>添付ファイル ...※
[マイルストーン]>>添付ファイル ...※
[タスク]>>添付ファイル ...※
[プロジェクト]>>添付ファイル ...※
ツールボタン:
なし
インタラクティブ操作:
なし
キーボードショートカット:
なし
※添付ファイル画面が表示されます。
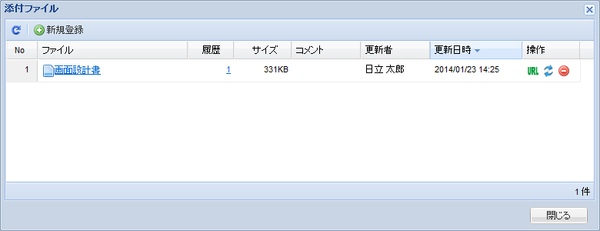
設定項目 |
内容 |
|---|---|
最新の情報に更新 |
最新の情報に更新します。 |
新規登録ボタン |
添付ファイル登録画面が表示されます。* |
ファイル |
ファイルまたはURLの登録名が表示されます。
ファイルのリンクを押下すると、ファイルがダウンロードされます。
URLのリンクを押下すると、URLが新規ページで開かれます。
|
履歴 |
履歴が表示されます。
リンクを押下すると、添付ファイル履歴画面が表示されます。**
|
サイズ |
サイズが表示されます。 |
コメント |
コメントが表示されます。 |
更新者 |
更新者が表示されます。 |
更新日時 |
更新日時が表示されます。 |
URLボタン |
タイトルとURLをクリップボードにコピーします。 |
更新ボタン |
添付ファイル登録画面が表示されます。* |
削除ボタン |
添付ファイルを削除します。
履歴も削除します。
|
添付ファイル画面で、「新規登録」ボタンを押下します。
添付ファイル登録画面が表示されるので、登録したい添付ファイルを選択します。
OKボタンを押下します。
- 添付ファイルの登録がされると、メール送信ダイアログが起動します。メール送信については、「メール送信」を参照ください。
重要
- 次の制限事項にご注意ください:
50MBを超える添付ファイルを登録することはできません。
*添付ファイル登録画面が表示されます。
[添付ファイル]登録時
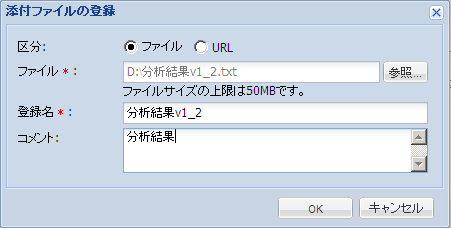
設定項目 |
内容 |
|---|---|
区分 |
ファイルを選択します。 |
ファイル(必須) |
参照ボタンを押下して、添付ファイルを指定します。 |
参照ボタン |
添付ファイルの選択ダイアログが表示されます。 |
登録名(必須) |
登録名を入力します。 |
コメント |
コメントを入力します。 |
[URL]登録時
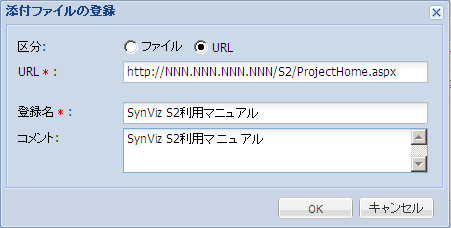
設定項目 |
内容 |
|---|---|
区分 |
URLを選択します。 |
URL(必須) |
URLを入力します。 |
登録名(必須) |
登録名を入力します。 |
コメント |
コメントを入力します。 |
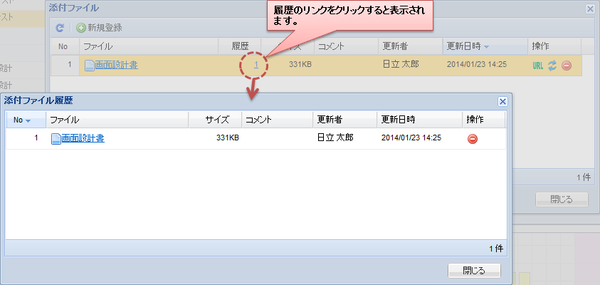
設定項目 |
内容 |
|---|---|
No |
更新履歴が表示されます。 |
ファイル |
ファイルまたはURLの登録名が表示されます。
ファイル名のリンクを押下すると、ファイルがダウンロードされます。
URLのリンクを押下すると、URLが新規ページで開かれます。
|
サイズ |
サイズが表示されます。 |
コメント |
コメントが表示されます。 |
更新者 |
更新者が表示されます。 |
更新日時 |
更新日時が表示されます。 |
削除ボタン |
添付ファイルまたはURLの履歴を削除します。 |
添付ファイル/URLの削除
添付ファイル/URLを削除する場合は、以下の手順で操作します。
なお、添付ファイルを登録したアクティビティやタスク等を削除しても添付ファイルは残り、「添付ファイル」タブで表示されます。これは「添付ファイル」タブで削除できます。
メニューバー:
なし
コンテキストメニュー:
[アクティビティ]>>添付ファイル ...※
[マイルストーン]>>添付ファイル ...※
[タスク]>>添付ファイル ...※
[プロジェクト]>>添付ファイル ...※
ツールボタン:
アクティビティ、マイルストーンの添付ファイルをクリック
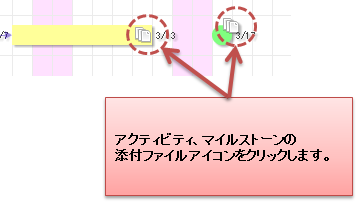
インタラクティブ操作:
なし
キーボードショートカット:
なし
※
添付ファイル画面が表示されます。
操作欄の「削除」アイコンをクリックします。
確認ダイアログが表示されるので、OKボタンを押下します。
添付ファイル/URLの表示
添付ファイル/URLを表示する場合は、以下の手順で操作するか、「添付ファイル」タブをクリックします。
メニューバー:
なし
コンテキストメニュー:
[アクティビティ]>>添付ファイル ...※
[マイルストーン]>>添付ファイル ...※
[タスク]>>添付ファイル ...※
[プロジェクト]>>添付ファイル ...※
ツールボタン:
アクティビティ、マイルストーンの添付ファイルをクリック
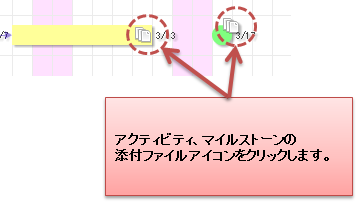
インタラクティブ操作:
なし
キーボードショートカット:
なし
※
添付ファイル画面が表示されます。
ファイル名またはURLのリンクをクリックします。