注釈・図形の操作
ガントチャート上に注釈や図形を入れることができます。
このセクションの内容は以下の通りです。
注釈・図形の作成
注釈・図形を作成する場合は、以下のいずれかの手順で操作します。
作成後、注釈・図形をダブルクリックすることで、テキストを入力することができます。
メニューバー:
編集>>注釈・図形>>作成>>(図形名称)
マウスカーソルが十字になり、作成したい場所でドラッグ
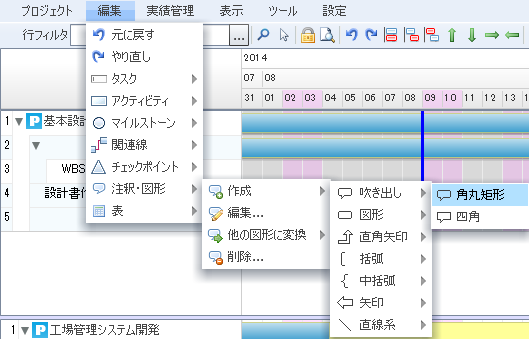
コンテキストメニュー:
スケジュールボード上で右クリック
[注釈・図形]>>作成>>(図形名称)
マウスカーソルが十字になり、作成したい場所でドラッグ
ツールボタン:
 注釈・図形の作成
注釈・図形の作成
マウスカーソルが十字になり、作成したい場所でドラッグ
インタラクティブ操作:
なし
キーボードショートカット:
なし
注釈・図形の削除
注釈・図形を削除する場合は、以下のいずれかの手順で操作します。
メニューバー:
注釈・図形を選択した状態で
編集>>注釈・図形>>削除...
コンテキストメニュー:
注釈・図形を選択した状態で
[注釈・図形]>>削除...
ツールボタン:
なし
インタラクティブ操作:
なし
キーボードショートカット:
注釈・図形を選択した状態で
Deleteキー
注釈・図形の編集
注釈・図形を編集する(文字列の追加・変更、書式の変更、他の図形に変換する)場合は、以下のいずれかの手順で操作します。
文字列の追加・変更、書式の変更
メニューバー:
コンテキストメニュー:
[注釈・図形]>>編集...※
ツールボタン:
なし
インタラクティブ操作:
注釈・図形をダブルクリックすることで、テキストを入力することができます。
書式を設定しているテキストも編集することができます。
キーボードショートカット:
なし
※注釈の編集画面で、注釈の文字列、書式を変更できます。
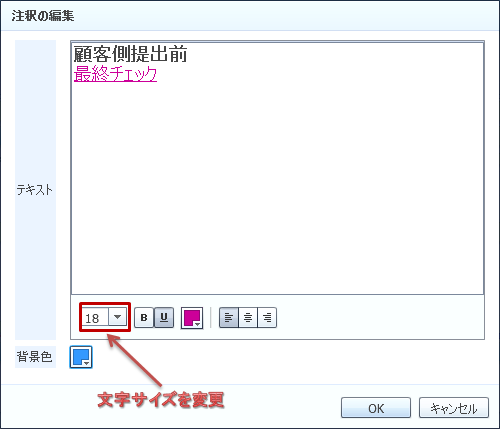
設定項目 |
内容 |
|---|---|
テキスト |
文字列を入力します。 |
文字サイズを変更 |
文字のサイズを変更します。 |
選択範囲を太字にします。 |
|
|
選択範囲に下線を引きます。 |
|
文字の色を変更します。 |
|
テキストのアライメント(左詰め、中央揃え、右詰め)を設定します。 |
|
注釈・図形の背景色を変更します。 |
他の図形に変換する
メニューバー:
編集>>注釈・図形>>他の図形に変換>>(図形名称)
コンテキストメニュー:
[注釈・図形]>>他の図形に変換>>(図形名称)
ツールボタン:
なし
インタラクティブ操作:
なし
キーボードショートカット:
なし
注釈・図形の移動
注釈・図形を移動する場合は、以下のいずれかの手順で操作します。
メニューバー:
なし
コンテキストメニュー:
なし
ツールボタン:
なし
インタラクティブ操作:
ラバーバンドを掴んで、ドラッグ&ドロップすることで、注釈・図形の移動ができます。
また同様の操作で、注釈・図形の大きさ変更ができます。
複数選択して移動することもできます。
アンカーポイントをドラッグすると、注釈・図形の位置を決める基準点を移動できます。
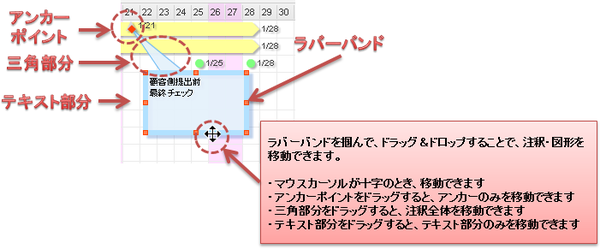
※行フィルタを実行中、かつ、異なる行に属する注釈・図形の移動はできません。
キーボードショートカット:
なし
注釈・図形のコピー
注釈・図形をコピーする場合は、以下のいずれかの手順で操作します。
メニューバー:
なし
コンテキストメニュー:
なし
ツールボタン:
なし
インタラクティブ操作:
Ctrlキーを押しながらドロップすることで、注釈・図形のコピーができます。(注釈全体を移動中の場合のみ)
複数選択してコピーすることもできます。
※行フィルタを実行中、かつ、異なる行に属する注釈・図形のコピーはできません。
キーボードショートカット:
Ctrl-C(コピー)、Ctrl-V(ペースト)
※Shiftキーを押しながら、複数選択してコピー/ペーストができます。
※※Ctrl-Vで連続してペーストした場合、次のペースト位置は未来方向に1日ずれた位置となります。
※※※参照プロジェクトからコピーし、自プロジェクトにペーストすることができます。
画像(URL)の設定
注釈・図形の中に画像をポイントするURLを設定する事で、その中で画像を表示することができます。
注釈・図形の大きさを変更すると、その大きさに合わせて、画像の縦横比率を維持したまま拡大・縮小します。画像サイズの方が小さい場合には画像サイズは拡大せず満たない部分は余白となります。
画像(URL)の設定をする場合は、以下のいずれかの手順で操作します。
メニューバー:
なし
コンテキストメニュー:
[注釈・図形]>>画像(URL)の設定...※
ツールボタン:
なし
インタラクティブ操作:
なし
キーボードショートカット:
なし
※画像のURL入力画面で、図形・注釈に画像を入力できます。
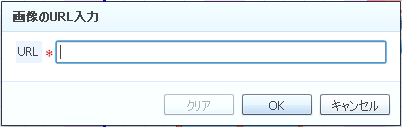
設定項目 |
内容 |
|---|---|
URL(必須) |
画像をポイントするURLを入力します。 |
クリアボタン |
画像のURLをクリアします。 |
OKボタン |
入力したURLの画像を図形・注釈に設定します。 |
キャンセルボタン |
キャンセルします。 |
注意
Webサーバをご準備いただき、表示したい画像ファイルを配置して下さい。
Webサーバでオリジン間リソース共有(CORS)設定を行います。
画像のURL入力画面に、手順1で準備した画像のURLを指定してください。
名前 : Access-Control-Allow-Origin
値 : *
※ 上記の設定は、簡易的に動作を確認するための設定です。実際に運用される場合は、IISのCORSモジュールなど適切なモジュールや設定方法をご利用ください。また、IISやCORSモジュールの詳細につきましては、Microsoft社から公開されているドキュメント等でご確認ください。

 下線を適用
下線を適用 文字色を変更
文字色を変更

 アライメントボタン
アライメントボタン 背景色
背景色