プロジェクト一覧
ここでは、プロジェクト画面に対する操作について説明します。
このセクションの内容は以下の通りです。
操作権限
操作種別 |
必要なシステム権限、条件 |
システムのプリセット役割 |
|---|---|---|
参照 |
プロジェクトメンバに登録されているプロジェクトが対象 |
いずれの役割でも可能 |
参照 |
全プロジェクト参照 |
PMO |
更新 |
プロジェクトの作成 |
パワーユーザ、PMO |
画面構成
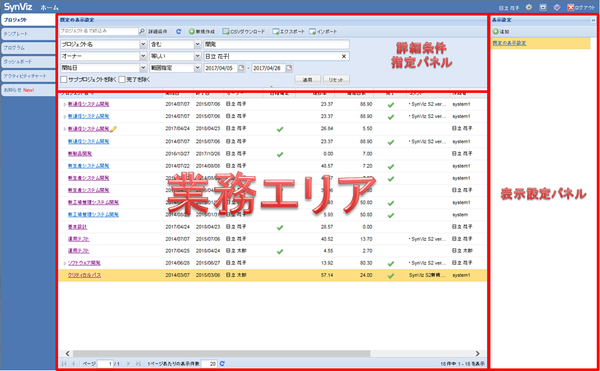
ツールバー
ツールアイコン |
概要 |
|---|---|
プロジェクト名で絞込み |
プロジェクト名の部分一致で絞込みします。 |
詳細条件 |
検索の詳細条件を設定します。 |
|
最新の情報に更新します。 |
|
プロジェクトを新規作成します。 |
|
CSVダウンロードします。 |
|
プロジェクトをエクスポートします。 |
|
プロジェクトをインポートします。 |
|
チュートリアルを開始します。 |
詳細条件指定パネル
「サブプロジェクトを除く」
詳細条件指定パネルで、「サブプロジェクトを除く」にチェックし「適用」ボタンを押下します。
サブプロジェクトのツリー展開により第二階層以降に表示されるプロジェクトが第一階層に重複して表示されなくなります。ただし、親プロジェクトに対して参照権限がなく、ツリー展開によりアクセスすることができないサブプロジェクトは第一階層に表示されます。
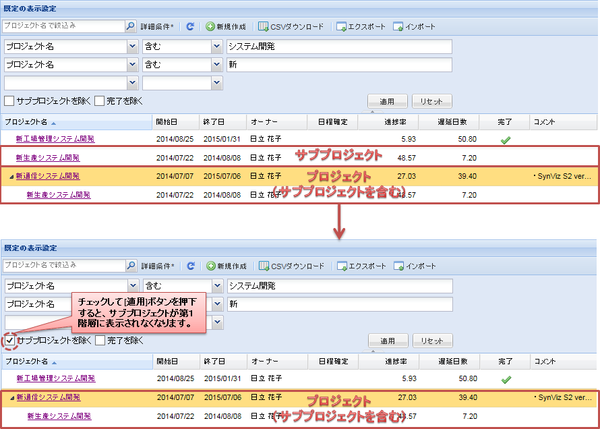
「完了を除く」
詳細条件指定パネルで、「完了を除く」にチェックし「適用」ボタンを押下します。
「完了」属性にチェックが付いているプロジェクトは表示されなくなります。
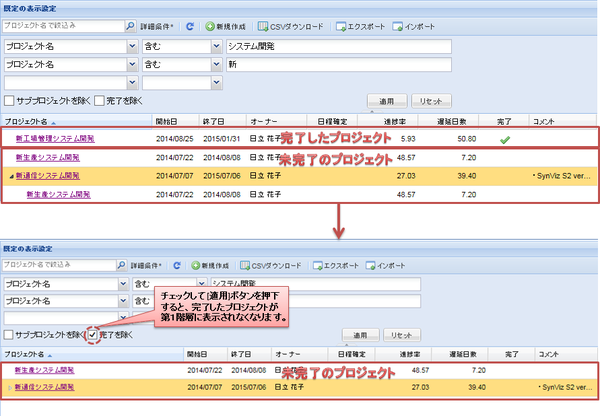
業務エリア
プロジェクト一覧が表示されます。項目は以下の通りです。
項目 |
概要 |
|---|---|
プロジェクト名 |
プロジェクト名が表示されます。
サブプロジェクトがある場合、ツリー形式で折り畳んで表示されます。
プロジェクト作成時の「編集中の日程を隠す」のチェックボックスの設定により、プロジェクトの表示が以下のように異なります。
|
開始日 |
プロジェクト開始日が表示されます。 |
終了日 |
プロジェクト終了日が表示されます。 |
オーナー |
オーナーのユーザ名が表示されます。 |
日程確定 |
日程が確定しているプロジェクトの場合、チェックが付いて表示されます。 |
進捗率 |
進捗率が表示されます。 |
遅延日数 |
遅延日数が表示されます。 |
完了 |
完了しているプロジェクトの場合、チェックが付いて表示されます。 |
コメント |
コメントが表示されます。 |
カスタム属性 |
カスタム属性がある場合、列の表示設定により表示されます。 |
作成者 |
作成者が表示されます。 |
作成日時 |
作成日時が表示されます。 |
更新者 |
更新者が表示されます。 |
更新日時 |
更新日時が表示されます。 |
注意
- AppSQUARE連携オプション有効時:
プロジェクト一覧に「AppSQUARE連携」列が表示されます。AppSQUAREと連携しているプロジェクトの場合、チェックが付いて表示されます。
表示設定パネル
列のソート順やフィルタリング条件等の表示状態を保存しておくことで、次回以降使用することができます。
また、保存時に公開範囲を指定することができ、システム内で共有することもできます。
詳細は「表示状態を保存する」を参照して下さい。
プロジェクトの一覧表示
プロジェクトの一覧表示をする場合は、以下の手順で操作します。
タブエリアの「プロジェクト」を押下します。
業務エリアにプロジェクトが一覧表示されます。
※ログインユーザが参照可能なプロジェクトのみ表示されます。
※完了しているプロジェクトの場合、チェックがついて表示されます。
 「編集中の日程を開く」が表示されます。
「編集中の日程を開く」が表示されます。プロジェクトを開く
プロジェクトを開く場合は、以下の手順で操作します。
プロジェクト名のリンクをクリックするか、コンテキストメニューの「開く」「開く(別ウィンドウ)」「参照で開く」または「参照で開く(別ウィンドウ)」を選択します。
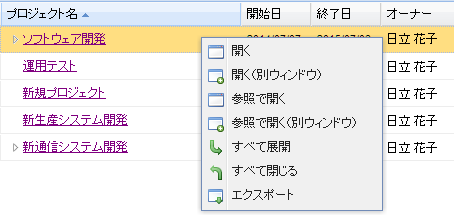
プロジェクトを開くとプロジェクトホーム画面に遷移します。参照で開いた場合、編集権限があるユーザであっても編集機能が使えない状態でガントチャート画面が開きます。
※プロジェクト作成時に「編集中の日程を隠す」チェックボックスをONにしたプロジェクトでは、下記のようになります。
「編集中の日程を開く」アイコンをクリックするか、コンテキストメニューで開き方を選択して開くと、編集可能な日程が表示されます。
- リンクをクリックすると最新の確定日程が表示されます。
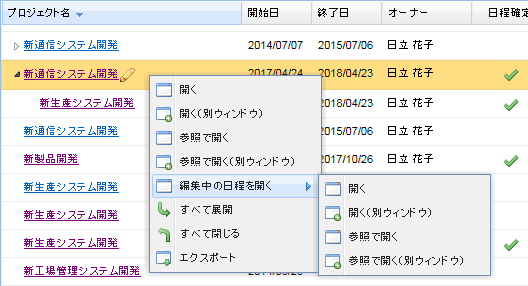
サブプロジェクトのツリー展開
サブプロジェクトを開く場合は、以下の手順で操作します。
ツリーのアイコンをクリックするか、コンテキストメニューの「すべて展開」または「すべて閉じる」を選択します。
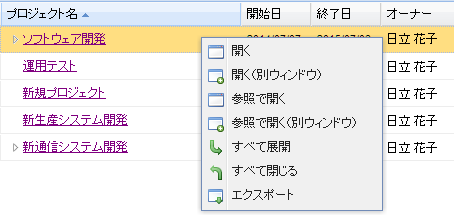
プロジェクトの新規作成
プロジェクトを新規作成する場合は、以下の手順で操作します。
ツールバーの「新規作成」ボタンを押下します。
- プロジェクトの新規作成画面で、プロジェクトを編集します。
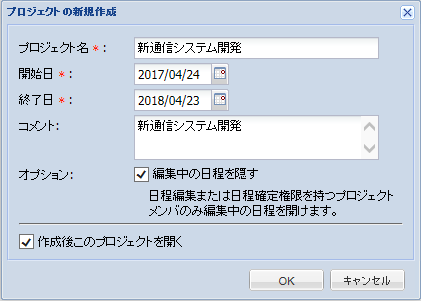
OKボタンを押下します。
※「編集中の日程を隠す」チェックボックスをONにした場合、確定日程のみを公開します。日程編集または日程確定権限を持ったユーザは確定日程に加え、編集中の日程を表示できます。日程編集または日程確定権限を持たないユーザは確定日程のみを表示でき、編集中の日程は表示できません。
※※「編集中の日程を隠す」チェックボックスのON/OFFは、プロジェクト作成時の規定値をシステム設定画面で確認することができます。
注意
- AppSQUARE連携オプション有効時:
SynViz S2でプロジェクトを新規作成した場合、AppSQUAREと連携しないプロジェクトが作成されます。 AppSQUAREと連携するプロジェクトを作成する場合は、AppSQUAREの画面で操作してください。
プロジェクト一覧のCSVダウンロード
プロジェクト一覧をCSV形式でダウンロードをする場合は、以下の手順で操作します。
ツールバーの「CSVダウンロード」ボタンを押下します。
- CSVダウンロードダイアログで必要項目を入力し、OKボタンを押下します。
現在のページのみ :現在表示しているページのみダウンロードします。
すべて :すべてのページをダウンロードします。
プロジェクトIDを含める:ダウンロードするCSVファイルの先頭列にプロジェクトIDが追加されます。
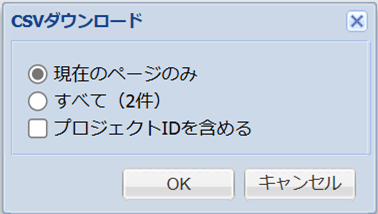
プロジェクトのエクスポート
プロジェクトのエクスポートをする場合は、以下の手順で操作します。
エクスポートしたいプロジェクトを選択します。
ツールバーの「エクスポート」ボタンを押下するか、コンテキストメニューの「エクスポート」を選択します。
プロジェクトエクスポートダイアログで必要項目を入力し、OKボタンを押下します。 パスワードを指定した場合は、インポート時に同じパスワードを入力する必要があります。
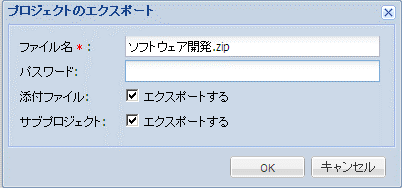
「ファイルのダウンロード後、この画面を閉じてください。」というメッセージが表示されます。 少し待つと、ファイルのダウンロードが開始されます。 このとき、プロジェクトデータのサイズによって時間がかかる場合があります。
ダウンロードが完了してから、画面を閉じてください。
※「添付ファイルをエクスポートする」チェックボックスをONにした場合にエクスポートされるのは、各添付ファイルの最新版のみです。
※※ファイル名の標準は「プロジェクト名.zip」になります。プロジェクト名にファイル名として使用できない文字(\ / : * ? < > " |)があると_(アンダースコア)に変換されます。
※※※「Webhookをエクスポートする」チェックボックスをONにした場合にエクスポートされるのは、プロジェクトWebhookのみです。 プロジェクト共有Webhookへの参照はエクスポートされません。
注意
プロジェクトのエクスポート時、各Webhookが持つシークレットトークンは暗号化が解除された状態でエクスポートされます。 セキュリティの観点から、Webhookをエクスポートする場合はパスワードを設定することを推奨します。
プロジェクトのインポート
プロジェクトのインポートをする場合は、以下の手順で操作します。
ツールバーの「インポート」ボタンを押下します。
プロジェクトインポートダイアログで必要項目を入力し、OKボタンを押下します。 「ファイル」には、エクスポートしたzip形式のファイルを指定してください。(伸張・展開する必要はありません)
エクスポート時にパスワードを指定した場合は、同じパスワードを入力します。

インポート処理に成功した場合、プロジェクト一覧に表示されます。
※インポート処理は、下記のようになります。
プロジェクトメンバやグローバルリソースがインポート先に存在しない場合は、ローカルリソースに置き換えられます。
ローカルリソースに置き換えられる際、リソースカレンダにシフトパターンが含まれており、 インポート先に同一のシフトパターンが存在しない場合は、当該シフトパターンのインポートのみスキップされます。
プロジェクトが参照しているシステムカレンダがインポート先に存在しない場合は、プロジェクトカレンダに置き換えられます。
シフト単位のアクティビティ/マイルストーンが含まれている場合、インポート先に同一のシフト定義が存在しないと、インポートできません。
拡張フィールドがインポート先に存在しない場合、
「完全に復元できないときはエラーにする」をチェックしてインポートした場合は、インポートできません。
「完全に復元できないときはエラーにする」をチェックせずにインポートした場合は、当該データのインポートのみスキップされます。
インポート先に、インポート元と同一IDのプロジェクトが既に存在する場合、
「完全に復元できないときはエラーにする」をチェックしてインポートした場合は、インポートできません。
「完全に復元できないときはエラーにする」をチェックせずにインポートした場合は、自動採番の新規IDに置き換えられます。
※※通常のプロジェクト作成では、操作ユーザがプロジェクトのオーナーとなりますが、インポートの場合は、エクスポート時のオーナーが引き継がれます。(ただし、オーナーに該当するユーザが存在しない場合は操作ユーザがオーナーになります)
※※※エクスポートデータにプロジェクトWebhookが含まれていた場合、無効化された状態でエクスポートされます。 利用する際に、プロジェクトWebhookを有効化してください。
※※※※リマインダーが設定されているプロジェクトをインポートしても、リマインダー設定は取り込まれません。 インポート後にリマインダー設定を新規作成するか、「リマインダー定義の取り込み 」を行ってください。
重要
- 次の制限事項にご注意ください:
サイズが500MBを超えるファイルをインポートすることはできません。この操作を実行した場合、エラーメッセージ等は表示されることなく処理が終了しますが、実際にはインポートはされていません。
注意
- AppSQUARE連携オプション有効時:
AppSQUAREと連携しているプロジェクトをエクスポートして、インポートした場合、AppSQUAREと連携しないプロジェクトが作成されます。
チュートリアルを開始する
チュートリアルを開始する場合は、以下の手順で操作します。
ツールバーの「チュートリアル」ボタンを押下します。
シナリオ一覧画面でチュートリアルを開始したいシナリオを選択します。
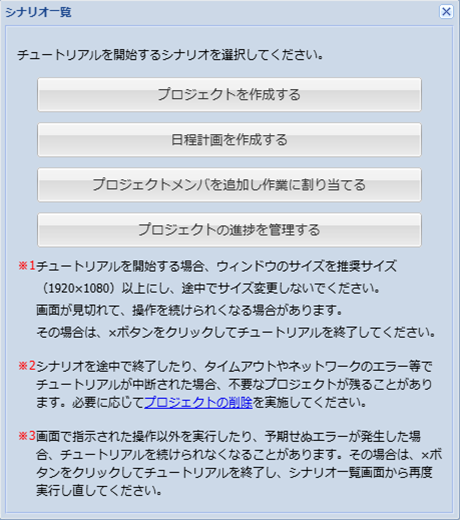
項目 |
概要 |
|---|---|
プロジェクトを作成する |
プロジェクトを新規作成します。 |
日程計画を作成する |
プロジェクトにタスクやアクティビティ/マイルストーンを追加します。 |
プロジェクトメンバを追加し作業に割り当てる |
プロジェクトメンバを追加し、アクティビティの担当者として割り当てます。 |
プロジェクトの進捗を管理する |
アクティビティの実績更新を行います。 |
 最新の情報に更新
最新の情報に更新 新規作成
新規作成 CSVダウンロード
CSVダウンロード エクスポート
エクスポート インポート
インポート チュートリアル
チュートリアル