ログイン
ここでは、ログイン画面に対する操作について説明します。
このセクションの内容は以下の通りです。
画面構成
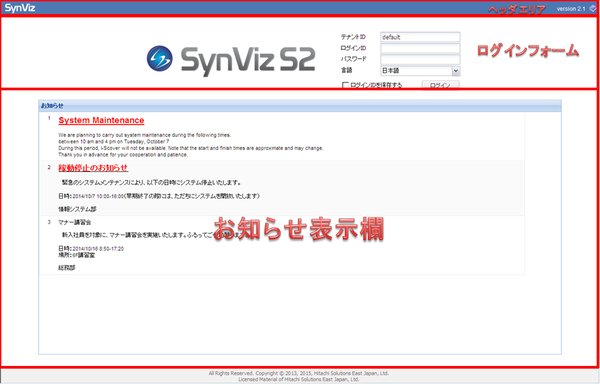
ヘッダエリア
アイコン |
内容 |
|---|---|
|
オンラインヘルプを表示します。
※環境によっては、このアイコンが表示されない場合があります。
その場合、ヘルプはログイン後にご利用いただけます。
|
|
リンクメニューを表示します。
メニュー表示される項目は、環境によって異なります。表示内容については、オンプレミス版をご利用の場合はシステム管理者に、SaaS版をご利用の場合は弊社サポートまでお問い合わせください。
※環境によっては、このアイコンが表示されない場合があります。
|
ログインフォーム
ユーザ認証を行うための入力フォームです。項目は以下の通りです。
項目 |
概要 |
|---|---|
テナントID |
テナントID入力欄です。
※テナントID入力欄の有無は、お客様の使用環境によって異なります。
テナントID入力欄がない場合は、入力不要です。
ログイン時にテナントIDの入力が必要な場合、SynViz S2のURL文字列の最後に、'?tenantid=テナントID' を追加すると、ここで指定したテナントIDが初期値として表示されます。
|
ログインID |
ログインID入力欄です。 |
パスワード |
パスワード入力欄です。 |
言語 |
表示する言語を選択します。日本語/Englishが選択できます。
画面上のラベルが選択した言語になります。
|
ログインIDを保存する |
ログインIDおよびテナントIDを保存する場合は、チェックします。
保存期限は最終ログイン時から7日間です。
|
パスワードを忘れた場合 |
リンクをクリックすると、パスワードリセットページにアクセスできます。
※ 本リンクの表示有無は、お客様の使用環境によって異なります。
本リンクが表示されていない場合は、ユーザ自身でのパスワードリセットはできません。パスワードを忘れた場合は、システム管理者に連絡してください。
|
お知らせ表示欄
管理者からのお知らせが表示されます。
ログインする
ログインする場合は、以下の手順で操作します。
テナントIDを入力します。(テナントID入力欄がない場合は入力不要です)。
ログインIDを入力します。
パスワードを入力します。
Enterキーまたはログインボタンを押下します。
ログインに成功した場合は、ホーム画面に遷移します。
ログインに失敗した場合は、画面中央にエラーメッセージが表示されます。
※同一セッションで複数ログインはできません。ログインしている時に同一セッションでログインしようとするとログアウトさせるかどうかの警告メッセージが出ます。
アカウントのロックについて
システム設定で「アカウントの自動ロック」が有効となっている場合、 ユーザが誤ったパスワードで既定の回数連続してログイン失敗すると、 そのユーザは自動的にロックされます。
ユーザがロックされている状態では、正しいパスワードを入力してもログインできません。 この場合、「アカウントがロックされています。システム管理者に問い合わせてください。」 というメッセージが表示されます。
ユーザのロックを解除するには、特権ユーザ権限が必要です。 管理メニューのユーザ・リソース画面で当該のユーザを編集してください。
ログインIDの保存
ログインIDの保存をする場合は、以下の手順で操作します。
ログイン時に、「ログインIDを保存する」のチェックボックスをONにします。
ログイン成功時にブラウザのCookieにログインIDが保存されます。
※保存期限は最終ログイン時から7日間です。
オンラインヘルプの表示
オンラインヘルプの表示をする場合は、以下の手順で操作します。
「オンラインヘルプ」アイコンボタンを押下します。
オンラインヘルプが別ウィンドウで開きます。
リンクの表示
リンクメニューからリンク先を表示する場合は、以下の手順で操作します。
「リンク」アイコンボタンを押下します。
リンク先の一覧が展開されるので、表示したい項目を選択します。
ブラウザの新しいタブが開き、リンク先が表示されます。
 オンラインヘルプ
オンラインヘルプ リンク
リンク