チェックポイントの操作
ここでは、チェックポイントに対する操作について説明します。
チェックポイントは、プロジェクト行にのみ作成でき、アクティビティ、マイルストーン、サブプロジェクトのチェックポイント及び任意のチェック項目を登録できます。
登録されている項目の状況に応じてチェックポイントの状態と色が変化し、項目全体の状況をひと目で判断することができます。
また、マウスをチェックポイント上に置くと、状態、基準報告日から締切日までの差分日数、コメントがツールチップで表示されます。
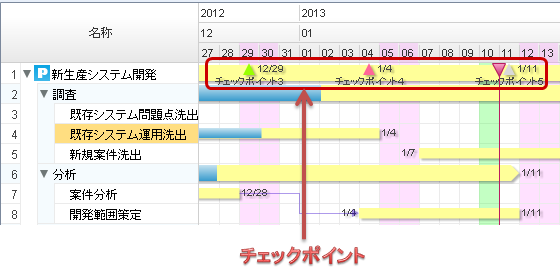
このセクションの内容は以下の通りです。
注意
- AppSQUARE連携オプション有効時:
AppSQUAREと連携しているチェックポイントは枠線が強調表示され、編集および移動および削除ができません。
編集および移動および削除する場合はAppSQUAREの画面で操作してください。 なお、コピーは可能です。(連携していないチェックポイントが作成されます)
チェックポイントの状態と色
チェックポイントは、登録されている項目の状況に応じて状態と色が変化します。
チェックポイントの状態と色は以下の通りです。
状態 |
色 |
説明 |
|---|---|---|
未計画 |
灰 |
チェックポイントに完了条件がひとつも登録されていない。 |
未着手 |
白 |
登録した項目が着手されていない。 |
進行中 |
青 |
登録した項目が着手されている。 |
警告※ |
青 |
登録した項目の中で、警告状態のものがある、または子チェックポイントが警告。 |
遅延 |
赤 |
登録した項目の中で、遅延状態のものがある、または子チェックポイントが遅延。 |
超過 |
赤 |
登録した項目の中で、締切日を過ぎているものが、完了していない。(締切日<当日) |
完了 |
緑 |
登録した項目すべて予定終了日までに完了した。 |
警告完了 |
緑 |
登録した項目すべて完了したが、予定終了日を過ぎてから遅延日数閾値以内に完了したものがある、 または子チェックポイントが警告完了。 |
遅延完了 |
緑 |
登録した項目すべて完了したが、予定終了日+遅延日数閾値を過ぎてから完了したものがある、 または子チェックポイントが遅延完了または超過完了。 |
超過完了 |
緑 |
登録した項目すべて完了したが、締切日を過ぎてから完了したものがある。 |
※警告とは、以下のすべてを満たす状態です。
登録した項目が完了していない。
登録した項目が遅延していない。(遅延日数>0)
登録した項目が超過していない。(遅延日数<遅延日数閾値) ※遅延日数閾値を0で使用している場合、警告状態になりません。
チェックポイントの作成
チェックポイントを作成する場合は、以下のいずれかの手順で操作します。
メニューバー:
編集>>チェックポイント>>作成
コンテキストメニュー:
スケジュールボード上で右クリックし、チェックポイント作成
ツールボタン:
 チェックポイントの作成
チェックポイントの作成
マウスカーソルを十字にしスケジュールボードをクリック
インタラクティブ操作:
なし
キーボードショートカット:
なし
チェックポイントの削除
チェックポイントを削除する場合は、以下のいずれかの手順で操作します。
メニューバー:
編集>>チェックポイント>>削除
コンテキストメニュー:
[チェックポイント]>>削除
ツールボタン:
なし
インタラクティブ操作:
なし
キーボードショートカット:
Deleteキー
チェックポイントの移動
チェックポイントを移動する場合は、以下のいずれかの手順で操作します。
メニューバー:
なし
コンテキストメニュー:
なし
ツールボタン:
なし
インタラクティブ操作:
ドラッグ&ドロップ
キーボードショートカット:
なし
チェックポイントのコピー
チェックポイントをコピーする場合は、以下のいずれかの手順で操作します。
メニューバー:
なし
コンテキストメニュー:
[チェックポイント]>>コピー
プロジェクトサマリ上でクリックするとペーストされます。
※同様の方法で参照用ガントチャートのチェックポイントをコピーし、自プロジェクトにペーストできます。
ツールボタン:
なし
インタラクティブ操作:
ドラッグ&Ctrlキーを押しながらドロップ(コピー)。複数選択してコピーすることもできます。
関連線はコピーされません。
※行フィルタを実行中、かつ、異なる行に属する複数のチェックポイントは、コピーできません。
キーボードショートカット:
Ctrl-C(コピー)、Ctrl-V(ペースト)
※Shiftキーを押しながら、複数選択してコピー/ペーストができます。
※※Ctrl-Vで連続してペーストした場合、次のペースト位置は未来方向に1日ずれた位置となります。
チェックポイントの編集
チェックポイントを編集する場合は、以下のいずれかの手順で操作します。
メニューバー:
編集>>チェックポイント>>編集 ...※1
コンテキストメニュー:
[チェックポイント]>>編集 ...※1
[チェックポイント]>>詳細情報 ...※2
ツールボタン:
なし
インタラクティブ操作:
チェックポイントをダブルクリック※2
キーボードショートカット:
なし
※1チェックポイント編集画面で編集します。
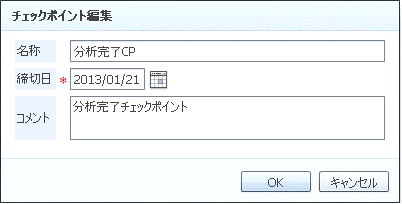
設定項目 |
内容 |
|---|---|
名称 |
チェックポイントの名称を入力します。 |
締切日(必須) |
締切日を直接入力またはカレンダポップアップで入力します。 |
コメント |
コメントを入力します。 |
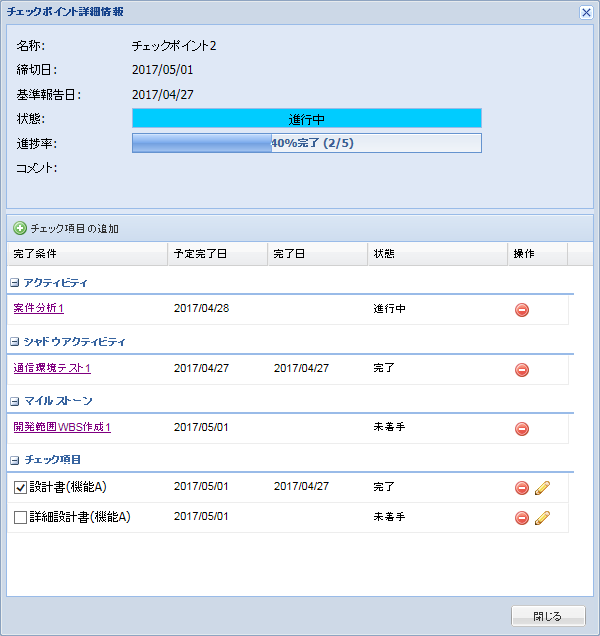
設定項目 |
内容 |
|---|---|
名称 |
チェックポイントの名称が表示されます。 |
締切日 |
締切日が表示されます。 |
基準報告日 |
基準報告日が表示されます。 |
状態 |
チェックポイントの完了条件に登録されているアクティビティ/マイルストーンおよび チェック項目の、完了状態を判定して表示されます。 |
進捗率 |
完了条件の項目数を分母、完了条件の完了の項目数が分子として計算され、表示されます。 |
コメント |
コメントが表示されます。 |
チェック項目の追加 |
アクティビティ/マイルストーン以外のチェック項目を追加します。 |
完了条件 |
チェックポイントに登録されたアクティビティ/マイルストーン/子チェックポイント(サブプロジェクトのチェックポイント)/シャドウアクティビティ/シャドウマイルストーンと、個別に追加したチェック項目が表示されます。
システム設定で「参照権限がないシャドウの情報を表示」を設定している場合、シャドウの参照先のオブジェクト名、または「(参照権限がありません)」が表示されます。
|
チェック項目 |
追加されたチェック項目を表示します。
チェック項目の先頭にあるチェックボックスにチェックすると完了状態になります。
|
編集ボタン |
チェック項目の名称、予定完了日を編集します。 |
削除ボタン |
チェック項目を削除します。 |
チェックポイントの表示/非表示
チェックポイントの表示/非表示を変更する場合は、以下のいずれかの手順で操作します。
メニューバー:
表示>>チェックポイントを表示
コンテキストメニュー:
なし
ツールボタン:
なし
インタラクティブ操作:
なし
キーボードショートカット:
なし
チェック対象の登録
アクティビティ/マイルストーンをチェック対象にする場合は、以下のいずれかの手順で操作します。
チェック対象になるとチェックポイントに対して関連線( チェックポイント関連線 )が引かれます。アクティビティの場合、実績の最後から関連線が引かれます。
メニューバーの表示で「 チェックポイント関連線 を表示する」設定になっていなければ、下記のメニューは不活性になっています。
メニューバー:
編集>>アクティビティ>>チェックポイントに登録
編集>>マイルストーン>>チェックポイントに登録
マウスカーソルを十字にし登録先の チェックポイントをクリック
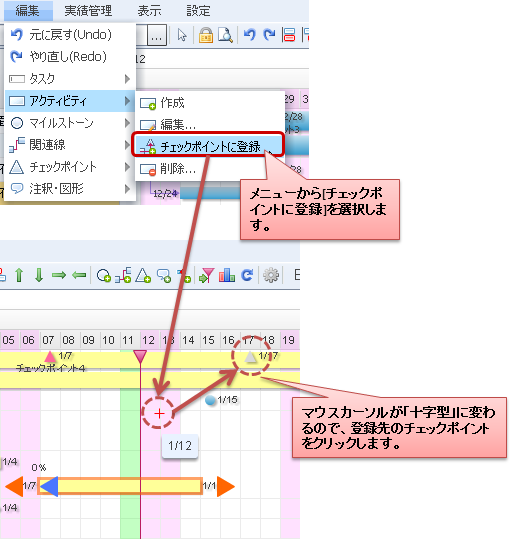
コンテキストメニュー:
[アクティビティ]>>チェックポイントに登録
[マイルストーン]>>チェックポイントに登録
[サブプロジェクトのチェックポイント]>>チェックポイントに登録
マウスカーソルを十字にし登録先のチェックポイントをクリック
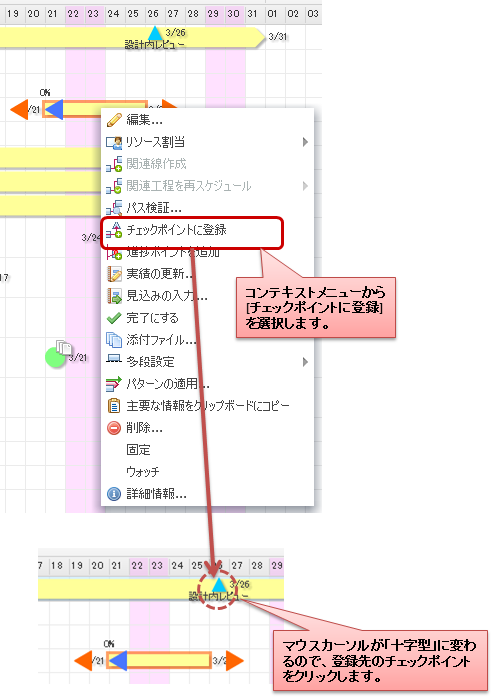
ツールボタン:
なし
インタラクティブ操作:
なし
キーボードショートカット:
なし
※アクティビティ/マイルストーン以外をチェック対象に登録する場合、チェックポイント詳細情報画面で、「チェック項目の追加」ボタンを押下し、チェック項目の追加ダイアログで追加します。
チェックポイントのウォッチ対象/非対象の切り替え
チェックポイントのウォッチ対象/非対象を切り替える場合は、以下のいずれかの手順で操作します。
メニューバー:
なし
コンテキストメニュー:
[チェックポイント]>>ウォッチ
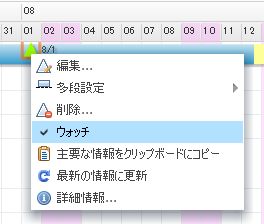
ウォッチにチェックを入れると、ダッシュボードのウォッチリストで一覧で見ることができます。
詳細については「ウォッチリスト」を参照下さい。
ツールボタン:
なし
インタラクティブ操作:
なし
キーボードショートカット:
なし