実績の操作
ここでは、アクティビティ/マイルストーンの実績の操作について説明します。
実績の更新と進捗管理については、「実績の更新と進捗の表現」も合わせて参照ください。
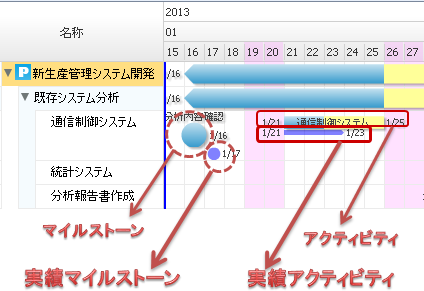
このセクションの内容は以下の通りです。
実績の表示
アクティビティ/マイルストーンの実績を表示する場合は、以下のいずれかの手順で操作します。
メニューバー:
設定>>ガントチャートの表示設定...※
ツールボタン:
 設定
>>
設定
>>
 ガントチャートの表示設定...
ガントチャートの表示設定...
 実績アクティビティを表示/非表示
実績アクティビティを表示/非表示
 実績マイルストーンを表示/非表示
実績マイルストーンを表示/非表示
※表示設定画面が表示されます。「実績アクティビティ/実績マイルストーン」を開いて、「実績アクティビティを表示する」または「実績マイルストーンを表示する」にチェックします。
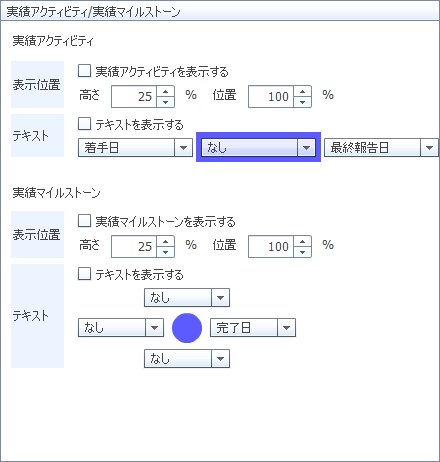
※表示設定の詳細については、「実績アクティビティ/実績マイルストーン」を参照ください。
アクティビティの実績の更新
アクティビティの実績の更新をする場合は、以下のいずれかの手順で操作します。
ガントチャート の表示設定で 実績アクティビティ を表示する設定になっていた場合、実績を登録すると 実績アクティビティが表示されます。
メニューバー:
実績管理>>実績の更新...※
コンテキストメニュー:
[アクティビティ]>>実績の更新...※
[実績アクティビティ]>>実績の更新...※
[アクティビティ]>>完了にする
[実績アクティビティ]>>完了にする
現在の基準報告日で完了にします。
ツールボタン:
なし
インタラクティブ操作:
青三角をドラッグ&ドロップすることで、進捗率(%)を変更できます。
ドラッグ中にShiftキーを押すと進捗率(%)を小数単位で変更できます。
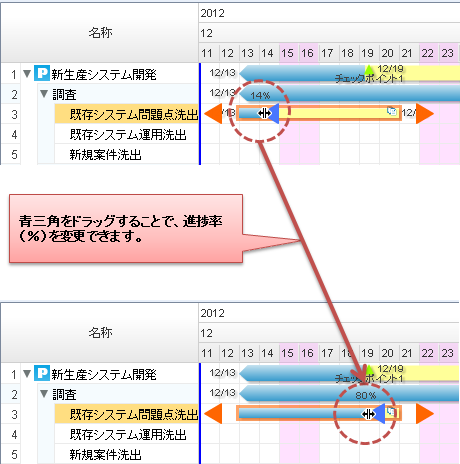
キーボードショートカット:
アクティビティにカーソルを当てた状態で、左右矢印キー
進捗率(%)を変更できます。
Shiftキーを押しながら操作すると進捗率(%)を小数単位で変更できます。
実績アクティビティをダブルクリック
アクティビティ実績更新画面が表示されます。※
※アクティビティ実績更新画面で、実績を編集します。
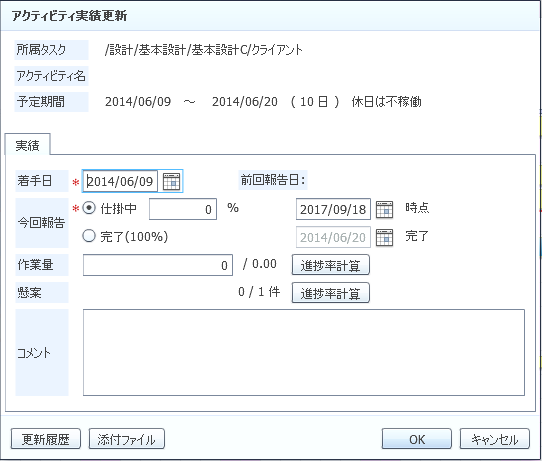
設定項目 |
内容 |
|---|---|
所属タスク |
編集不可。所属タスクが表示されます。 |
アクティビティ名 |
編集不可。アクティビティ名が表示されます。 |
予定期間 |
編集不可。アクティビティの予定期間が表示されます。 |
見込み期間 |
編集不可。アクティビティの見込み期間が表示されます。(見込みが入力
されている場合のみ)
|
着手日(必須) |
開始予定日が基準報告日より未来の場合には開始予定日がデフォルトで設定されます。
開始予定日が基準報告日より過去の場合には基準報告日がデフォルトでアクティビティの着手日を直接入力またはカレンダポップアップで変更することもできます。
|
前回報告日 |
既存の実績情報のうち最新の報告日が表示されます。 |
今回報告(必須) |
<仕掛中>
アクティビティが仕掛中の場合に選択し、進捗率を直接入力します。
基準報告日以外の時点での進捗を報告することもできます。
<完了>
選択すると進捗率が100%になります。完了した日付を変更することもできます。
|
作業量(分子) |
作業量の実績の累積値を直接入力します。進捗率を変更しただけでは作業量の実績は更新されません。 |
作業量(分母) |
見込み作業量(予定作業量)が表示されます。この画面では変更できません。 |
進捗率計算ボタン |
作業量の実績÷見込み作業量(もしくは予定作業量)×100の計算値を進捗率に反映します。 |
懸案 |
アクティビティに紐付けされた懸案の件数が表示されます。
懸案数は、分子に状態が完了もしくは却下の件数、分母に総件数を表示します。
※懸案は、懸案アドオンが有効になっている場合にのみ表示されます。
|
コメント |
実績情報に対するコメントを入力します。 |
更新履歴ボタン |
過去に入力された実績情報がポップアップで表示されます。 |
添付ファイルボタン |
アクティビティの添付ファイルがポップアップで表示されます。 |
[カスタム属性タブ]
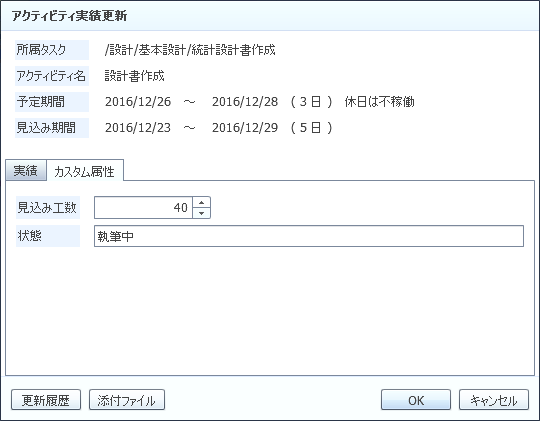
設定項目 |
内容 |
|---|---|
カスタム属性 |
実績情報にカスタム属性が設定されていた場合、表示されます。
ただし、カスタム属性が1つもない場合はタブが表示されません。
|
注意
- AppSQUARE連携オプション有効時:
AppSQUAREと連携しているプロジェクトの場合、「添付ファイル」ボタンの代わりに「成果物管理」ボタンが表示されます。
クリックすると、AppSQUAREの成果物フォルダ画面が表示されます。
アクティビティの実績工数の入力
アクティビティの実績工数の入力をする場合は、以下のいずれかの手順で操作します。
メニューバー:
実績管理>>実績工数...※
コンテキストメニュー:
[アクティビティ]>>実績工数...※
ツールボタン:
なし
インタラクティブ操作:
なし
キーボードショートカット:
なし
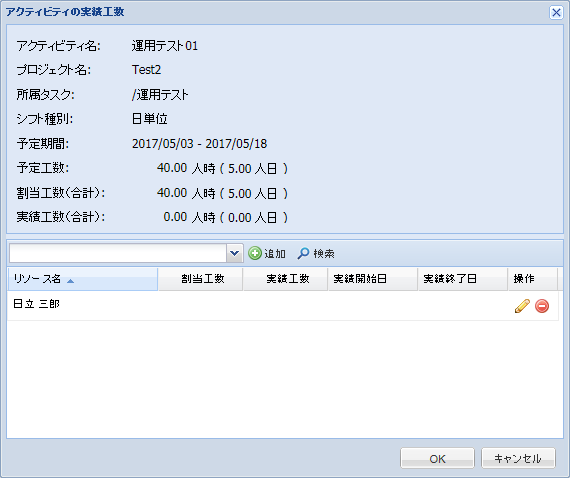
設定項目 |
内容 |
|---|---|
アクティビティ名 |
編集不可。アクティビティ名が表示されます。 |
プロジェクト名 |
編集不可。プロジェクト名が表示されます。 |
所属タスク |
編集不可。アクティビティの所属タスクが表示されます。 |
シフト種別 |
編集不可。アクティビティのシフト種別が表示されます。(システムでシフトを使用している場合のみ) |
予定期間 |
編集不可。アクティビティの予定期間が表示されます。 |
予定工数 |
編集不可。アクティビティの予定工数が表示されます。 |
割当工数(合計) |
編集不可。アクティビティの割当工数(合計)が表示されます。 |
実績工数(合計) |
編集不可。アクティビティの実績工数(合計)が表示されます。 |
リソース名 |
編集不可。リソース割当に対応するリソースのリソース名が表示されます。 |
割当工数 |
編集不可。リソース割当の割当工数が表示されます。 |
実績工数 |
編集不可。リソースの実績工数の合計値が表示されます。 |
実績開始日 |
編集不可。リソースの実績工数の実績開始日が表示されます。 |
実績終了日 |
編集不可。リソースの実績工数の実績終了日が表示されます。 |
|
実績工数の入力画面が表示されます。* |
|
リソースの実績工数を削除します。リソースに工数が割り当てられていない場合に使用できます。 |
*実績工数の入力画面で、日付ごとに「実績工数」を入力します。
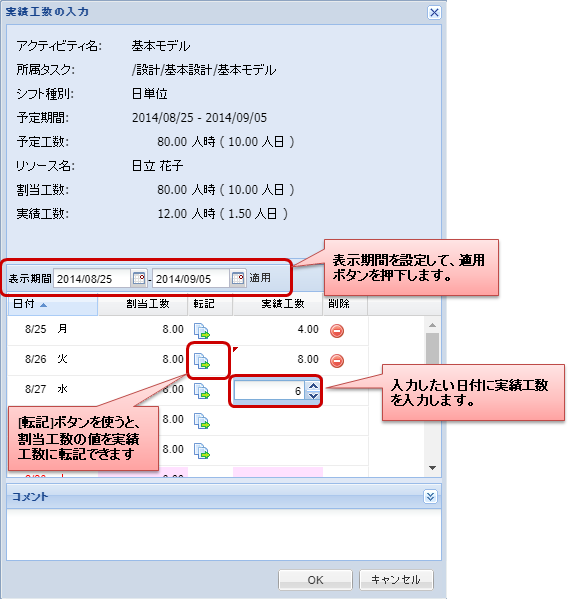
設定項目 |
内容 |
|---|---|
アクティビティ名 |
編集不可。アクティビティ名が表示されます。 |
プロジェクト名 |
編集不可。プロジェクト名が表示されます。 |
所属タスク |
編集不可。アクティビティの所属タスクが表示されます。 |
シフト種別 |
編集不可。アクティビティのシフト種別が表示されます。(システムでシフトを使用している場合のみ) |
予定期間 |
編集不可。アクティビティの予定期間が表示されます。 |
予定工数 |
編集不可。アクティビティの予定工数が表示されます。 |
リソース名 |
編集不可。リソース割当に対応するリソースのリソース名が表示されます。 |
割当工数 |
編集不可。リソース割当の割当工数が表示されます。 |
実績工数 |
編集不可。リソースの実績工数の合計値が表示されます。 |
表示期間 |
実績工数の表示期間を指定します。 |
適用ボタン |
指定した表示期間の日付をグリッド上に表示します。 |
日付 |
編集不可。日付が表示されます。 |
割当工数 |
編集不可。リソース割当の詳細割当工数が表示されます。
詳細割当工数が設定されていない場合は、予定期間内の予定工数を「日(シフト単位の場合はシフト)」の数で均等割りした工数が表示されます。
|
|
割当工数の値を実績工数の列に転記します。 割当工数が0より大きい行にのみ表示されます。 |
実績工数 |
実績工数を入力します。 |
|
実績工数を削除します。 |
コメント |
コメントを入力します。 |
OKボタン |
入力した実績工数を登録します。 |
キャンセルボタン |
実績の工数入力画面を閉じます。 |
実績工数を入力する場合は、以下の手順で操作します。
「表示期間」で実績工数を入力したい期間を指定し、「適用」ボタンを押します。
1.で指定した日付でグリッドが再表示されるので、「実績工数」を直接編集します。 「転記」ボタンを使うと、「割当工数」の値を「実績工数」に転記できます。
OKボタンを押します。
※実績工数の入力画面では、プロジェクト設定の工数単位が「人月」であっても、「人日」単位の表示・入力になります。
割当工数のないリソースを追加する
工数が割り当てられていないリソースに実績工数を入力する場合は、以下の手順で操作します。
アクティビティの実績工数画面を表示します。
割当可能リソース選択プルダウンからリソースを選択し、[追加]ボタンで追加します。
割当可能リソースを検索したい場合は、[検索]ボタンをクリックして、割当可能リソースの検索画面を表示し、リソース選択後にOKボタンを押下します。(複数選択も可能です)
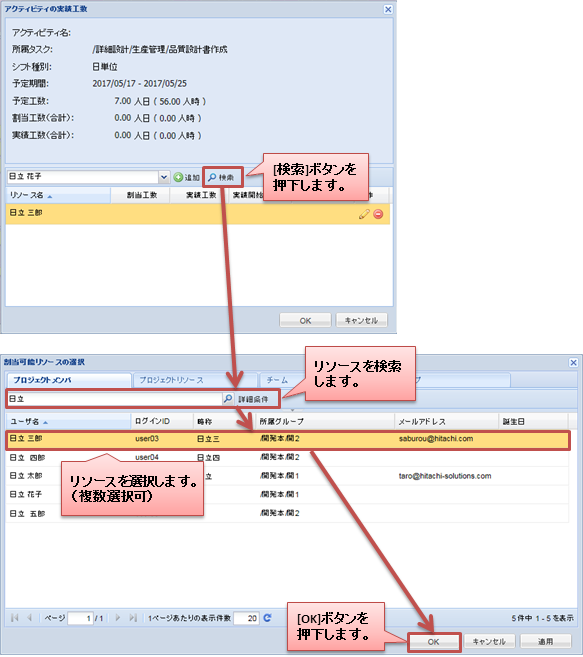
マイルストーンの実績の更新
マイルストーンの実績の更新をする場合は、以下のいずれかの手順で操作します。
ガントチャート の表示設定で 実績マイルストーン を表示する設定になっていた場合、実績を登録すると 実績マイルストーン が表示されます。
メニューバー:
実績管理>>実績の更新...※
コンテキストメニュー:
[マイルストーン]>>実績の更新...※
[マイルストーン]>>完了にする
現在の基準報告日で完了にします。
ツールボタン:
なし
インタラクティブ操作:
なし
キーボードショートカット:
実績マイルストーン をダブルクリック
マイルストーン実績更新画面が表示されます。※
※マイルストーン実績更新画面で、実績を編集します。
[実績タブ]
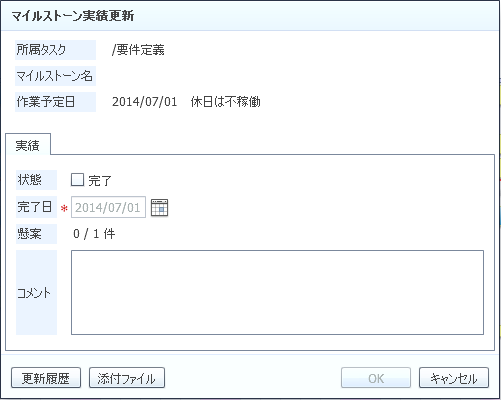
設定項目 |
内容 |
|---|---|
所属タスク |
編集不可。所属タスク名が表示されます。 |
マイルストーン名 |
編集不可。マイルストーン名が表示されます。 |
作業予定日 |
編集不可。マイルストーンの作業予定日が表示されます。 |
見込み完了日 |
編集不可。マイルストーンの見込み完了日が表示されます。 |
状態 |
チェックすると完了状態にします。 |
完了日(必須) |
完了の場合、完了日を直接入力またはカレンダポップアップで入力します。 |
懸案 |
マイルストーンに紐付けされた懸案の件数が表示されます。
懸案数は、分子に状態が完了もしくは却下の件数、分母に総件数を表示します。
※懸案は、懸案アドオンが有効になっている場合にのみ表示されます。
|
コメント |
実績情報に対するコメントを入力します。 |
更新履歴ボタン |
過去に入力された実績情報がポップアップで表示されます。 |
添付ファイルボタン |
マイルストーンの添付ファイルがポップアップで表示されます。 |
[カスタム属性タブ]
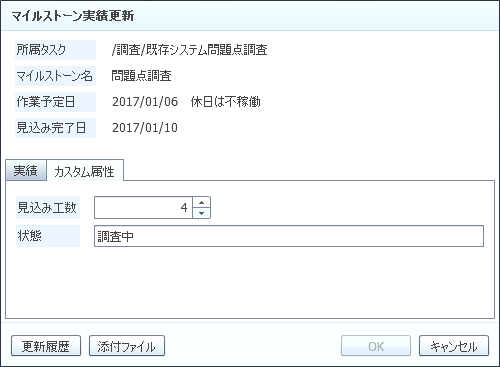
設定項目 |
内容 |
|---|---|
カスタム属性 |
実績情報にカスタム属性が設定されていた場合、表示されます。
ただし、カスタム属性が1つもない場合はタブが表示されません。
|
注意
- AppSQUARE連携オプション有効時:
AppSQUAREと連携しているプロジェクトの場合、「添付ファイル」ボタンの代わりに「成果物管理」ボタンが表示されます。
クリックすると、AppSQUAREの成果物フォルダ画面が表示されます。
実績更新履歴の表示
アクティビティ/マイルストーンの実績更新履歴を表示する場合は、以下のいずれかの手順で操作します。
メニューバー:
実績管理>>実績の更新...※
コンテキストメニュー:
[アクティビティ]>>実績の更新...※
[実績アクティビティ]>>実績の更新...※
[マイルストーン]>>実績の更新...※
[実績マイルストーン]>>実績の更新...※
キーボードショートカット:
実績アクティビティをダブルクリック※
実績マイルストーンをダブルクリック※
※アクティビティ/マイルストーン実績更新画面が表示されます。「更新履歴」ボタンをクリックして、「アクティビティ実績更新履歴」または「マイルストーン実績更新履歴」画面を表示します。
[アクティビティ実績更新履歴画面]
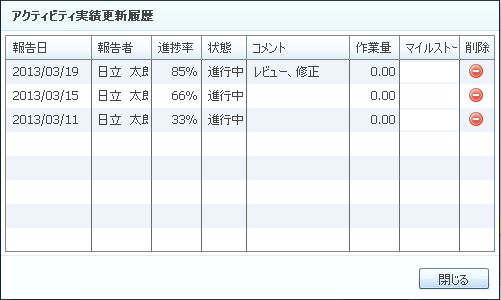
設定項目 |
内容 |
|---|---|
履歴一覧 |
1日1行で実績情報が表示されます。同じ日に複数回実績を更新しても
一行のみ表示されます。
削除のみ可能です。
基準報告日に依らず、全件表示されます。
報告日>基準報告日の行はグレーの背景色で表示されます。
|
[マイルストーン実績更新履歴画面]
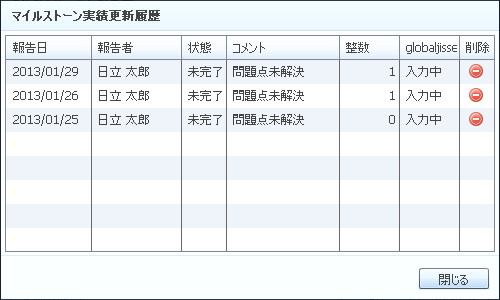
設定項目 |
内容 |
|---|---|
履歴一覧 |
1日1行で実績情報が表示されます。同じ日に複数回実績を更新しても
一行のみ表示されます。
削除のみ可能です。
基準報告日に依らず、全件表示されます。
報告日>基準報告日の行はグレーの背景色で表示されます。
|
 実績工数の入力ボタン
実績工数の入力ボタン 削除ボタン
削除ボタン 転記ボタン
転記ボタン