ホーム
ログイン後、最初に表示される画面をホーム画面と呼びます。
ホーム画面は、ヘッダエリア、タブエリア、業務エリア、表示設定パネルから構成されています。 SynViz S2の主要な画面は、ホーム画面と同じような構成となっています。
関連する業務画面のタブ間遷移、ユーザーズマニュアルの表示、ログアウトなど、画面共通の機能を提供しています。
このセクションの内容は以下の通りです。
画面構成
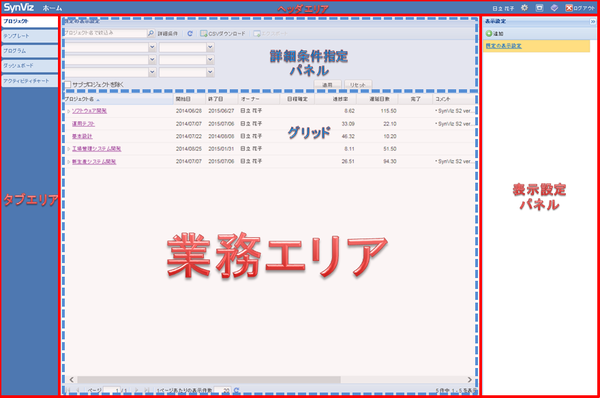
ヘッダエリア
製品ロゴ、プロジェクト名、ログインユーザ名および全画面共通の機能(ログアウトなど)のアイコンボタンが表示されます。
アイコン |
概要 |
|---|---|
|
ホーム画面へ遷移します。 |
|
管理メニューへ遷移します。 |
|
タブエリアを折り畳み、業務エリアや表示設定パネルを大きく表示します。 |
|
タブエリアを表示します。 |
|
オンラインヘルプを表示します。 |
|
リンク一覧を表示します。 |
|
ログアウトします。 |
注意
- AppSQUARE連携オプション有効時:
AppSQUARE連携時は、プロジェクトホーム画面およびテンプレートホーム画面に「プロジェクトフォームを開く」「成果物フォルダを開く」ボタンが追加されます。
「プロジェクトフォームを開く」ボタンをクリックすると、AppSQUAREのプロジェクトフォーム画面が開きます。
「成果物フォルダを開く」ボタンをクリックすると、AppSQUAREの成果物フォルダ画面が開きます。
AppSQUAREの画面での操作方法の詳細はAppSQUAREのマニュアルを参照してください。
※本機能は、SaaS版および内蔵DB版をご利用のお客様は使用できません。
タブエリア
各業務画面へアクセスするタブメニューが表示されます。
ヘッダエリアのアイコンボタンにより折り畳みが可能です。
フレームは、各業務画面へアクセスするタブメニューの集まりで、以下のような複数の画面セットを提供します。
フレーム |
用途 |
ホーム |
ログイン後最初に表示する画面セットです。 [表示されるタブメニュー]
|
プロジェクトホーム |
単一のプロジェクトに関連する画面セットです。 [表示されるタブメニュー]
|
テンプレートホーム |
テンプレートに関連する画面セットです。 [表示されるタブメニュー]
|
プログラムホーム |
単一のプログラムに関連する画面セットです。 [表示されるタブメニュー]
|
管理メニュー |
管理系の画面セットです。 [表示されるタブメニュー]
|
ホームの右に、フレームの種類によってユーザが操作しているプロジェクトの名称、プログラムの名称や管理メニュー等が表示されます。
ホーム以外のフレームでは、「ホーム」の部分がリンク表示されます。
業務エリア
タブに対応した各業務画面を表示するエリアです。
下記では、詳細条件指定パネルやグリッドがある画面について、共通的な仕様を説明します。
フィルタリング
フィルタリングは通常は名称の部分一致で実行できます。
なお、一部の画面については詳細条件指定パネルが表示でき、フィルタリング条件をより細かく指定できます。
詳細条件指定パネル

詳細条件指定パネルは、ツールバーの詳細条件ボタン押下またはパネル下部の展開・折り畳み用アイコンボタンにより、折り畳み状態・展開状態が切り替わります。
折り畳み時に、詳細条件が設定されている場合は、ツールバーのボタン名が「詳細条件*」と表示されます。
パネル内では最大3つまでの条件が指定できます。(各条件はAND連結です)
列 |
設定項目 |
|---|---|
左端 |
対象の列を選択します。 |
中央 |
条件の演算子を指定します。
左端列の選択内容により選択肢が動的に切り替わります。
|
右端 |
中央の選択によって動的に切り替わります。
条件の値を入力します。
中央が未選択の場合は非表示となります。
|
適用ボタン |
入力されたフィルタリング条件でデータをフィルタリングします。 |
リセットボタン |
選択されている表示状態の初期値に戻ります。 |
注釈
下記のとおりフィルタ条件を入力した場合、スペースで区切った文字列でOR検索することができます。スペースを文字として利用したい場合は、文字列をダブルコーテーションで囲ってください。
左端の列で「プロジェクト名」などの文字列型の列を選択する。
中央の列で「含む」を選択する。
右端の列で検索文字列をスペースで区切る。
複数のデータ一覧を操作する
グリッド
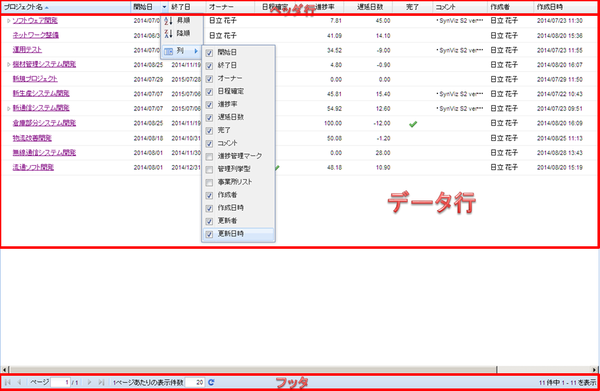
グリッドは、複数のデータのリストを表形式で表示します。
ヘッダ行、データ行およびフッタエリアで構成され、以下の機能を備えています。
機能 |
画面上の操作 |
|---|---|
任意の列でのソート |
ヘッダ行の列タイトルのセルのクリック、または同セルの右端から展開するメニューによって行います。 |
列幅の変更 |
ヘッダ行の列タイトルのセルの境界位置のドラッグ&ドロップによって行います。 |
任意の列の表示・非表示の切り替え |
ヘッダ行の列タイトルのセルの右端から展開するメニューによって行います。
カスタム属性の表示はこのプルダウンメニューで設定します。
※カスタム属性に、隠し属性を設定している場合、プルダウンメニューに表示されなくなります。
詳細については、「カスタム属性の設定」を参照してください。
|
列の表示順変更 |
ヘッダ行の列タイトルのセルのドラッグ&ドロップによって行います。 |
ページング |
フッタエリアの数値入力コントロールとアイコンボタンにより、先頭ページ、前ページ、次ページ、最終ページおよび指定ページのいずれかにジャンプします。
また、1ページあたりの表示件数を変更することができます。
|
1ページあたりの表示件数の変更 |
フッタエリアの数値を入力し、[最新の情報に更新]アイコンを押下します。 |
行の選択 |
行内の任意の位置(リンクやアイコンボタンがある場合その位置を除く)をクリックします。
複数選択の場合はCtrlキーを押しながらクリックします。
一定範囲複数選択の場合は始端行を選択後、Shiftキーを押しながら終端行を選択します。
|
フィルタリング |
詳細条件指定パネルでフィルタ条件を指定すると、データ行に適用されます。 |
表示状態の保存 |
表示設定パネルで表示状態を保存できます。 |
表示状態を保存する
表示設定パネルがある画面について、以下の情報を「表示設定」として保存し、次回以降使用することができます。
ソート情報(列および昇順/降順)
各列の列幅
各列の表示・非表示
列の表示順
1ページあたりの表示件数
フィルタリングの条件
表示設定パネルの表示
画面上部の「<<」ボタンをクリックします。
使用しないときは、「>>」ボタンをクリックし、折り畳みます。
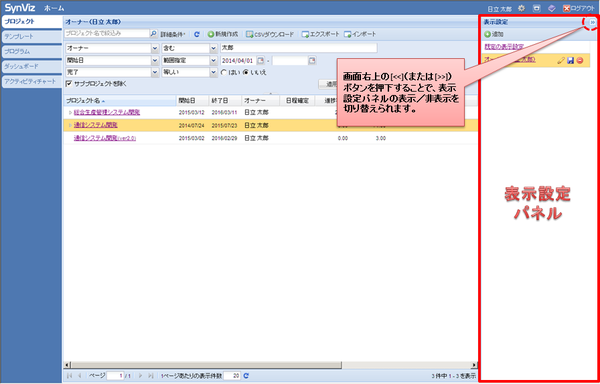
表示設定の保存
表示設定を保存する場合は、以下の手順で操作します。
詳細条件指定パネルでフィルタリング条件を指定します。
列幅、表示/非表示、昇順/降順などを設定します。
- 表示設定パネルで、新規作成したい場合は追加ボタンをクリックします。既存の表示設定を更新したい場合は保存ボタンをクリックします。
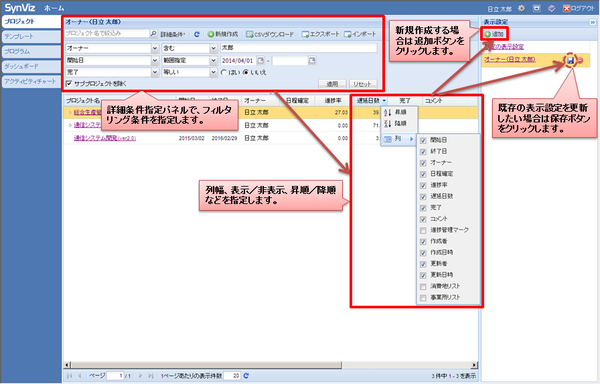
追加時は、表示設定ダイアログが表示されるので、表示設定名と公開範囲を指定し、OKボタンをクリックします。
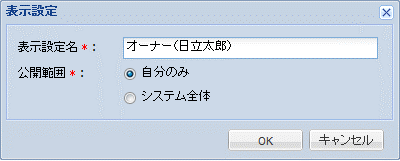
公開範囲
備考
自分のみ
操作した本人のみ参照・更新・削除が可能
システム全体
全ユーザが参照可能。更新と公開範囲の変更は本人のみ削除は本人または特権ユーザのみ保存した表示設定で表示されている場合、業務エリアのヘッダ部分に表示設定名が表示されます。
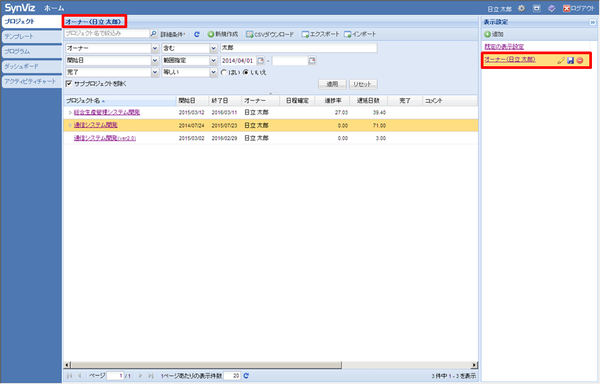
表示設定の注意点
最後に適用した表示設定が、次回ログイン時に適用されます。
既定の表示設定に戻したい場合は、表示設定パネルで「既定の表示設定」を選択します。
表示設定を変更して、表示設定として保存しない場合、ブラウザが開かれている間のみ表示状態が保持されます。 ブラウザを閉じたり、別ユーザでログインすると、表示設定は解除されてしまうので、ご注意ください。
「既定の表示設定」は、編集・削除はできません。 ※特権ユーザのみ、「既定の表示設定」の保存ができます。
タブ間遷移
タブ間遷移をする場合は、以下の手順で操作します。
タブエリアの任意のタブをクリックします。
業務エリアに対応する業務画面が表示されます。
他の業務画面への遷移
他の業務画面への遷移をする場合は、以下の手順で操作します。
ホーム画面へ遷移する
ヘッダエリアの「ホーム」のリンク、もしくは「ホーム」アイコンボタン
 を押下します。
を押下します。管理メニュー画面へ遷移する
ホーム画面の「管理メニュー」アイコンボタン
 を押下します。
を押下します。
業務エリアの最大化
業務エリアの最大化をする場合は、以下の手順で操作します。
「最大化」アイコンボタン
 を押下します。
を押下します。
タブエリアが非表示状態になり、アイコンは「元に戻す(縮小)」  に変わります。
に変わります。
「元に戻す(縮小)」アイコンボタン  を押下すると、タブエリアが表示状態に戻ります。
を押下すると、タブエリアが表示状態に戻ります。
オンラインヘルプの表示
オンラインヘルプの表示をする場合は、以下の手順で操作します。
「オンラインヘルプ」アイコンボタン
 を押下します。
を押下します。
オンラインヘルプが別ウィンドウで開きます。
ログアウト
ログアウトする場合は、以下の手順で操作します。
- 右上のログアウトボタン
 を押下します。ログアウトすると、ログイン画面に遷移します。
を押下します。ログアウトすると、ログイン画面に遷移します。
※同一セッションで複数のウィンドウを開いていた場合、ある画面でログアウトを行った後、別の画面で操作を行うと、ログイン画面に遷移します。
※一定時間(※標準では1時間)操作しなかった場合、その後、操作するとログイン画面に遷移します。
 リンク
リンク