ガントチャートの表示設定
ガントチャートはユーザの使い勝手に合わせて、表示設定を変更できます。
また、ガントチャートの表示設定は、エクスポートとインポートができます。
※ガントチャートの表示設定でエクスポート/インポートした表示設定は、ユーザが一時的に表示を変えたい場合に使用してください。
※ガントチャートの表示設定を、プロジェクト全体で共有したい場合は、「プロジェクト共有表示設定」を参照ください。
ここでは、ガントチャートの表示設定について説明します。
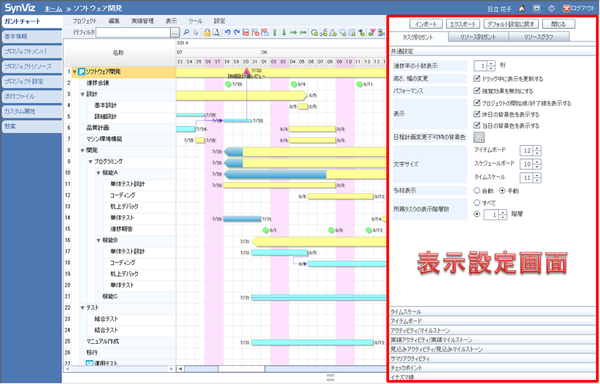
このセクションの内容は以下の通りです。
表示設定の変更をする場合は、以下のいずれかの手順で操作します。
メニューバー:
設定>>ガントチャートの表示設定...※1
ツールボタン:
 設定
>>
設定
>>
 ガントチャートの表示設定...
ガントチャートの表示設定...
※1ガントチャートの右側に覆いかぶさる形で表示設定画面が表示されます。
表示設定画面でスタイル情報を設定します。
タスク別ガント
共通設定
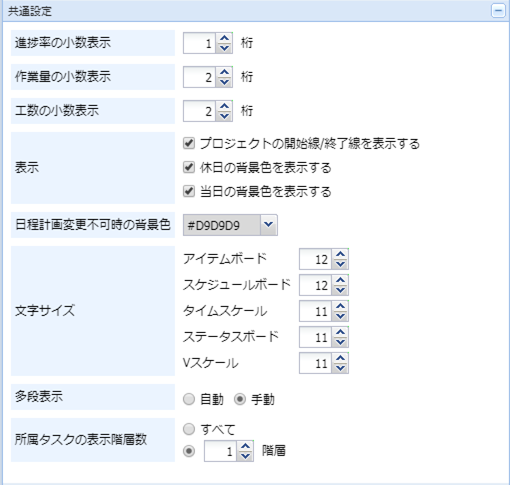
設定項目 |
内容 |
|---|---|
進捗率の小数表示 |
進捗率の小数点以下の桁数を設定します。 |
作業量の小数表示 |
作業量の小数点以下の桁数を設定します。 |
工数の小数表示 |
工数の小数点以下の桁数を設定します。 |
表示 |
<プロジェクトの開始線/終了線を表示する>
プロジェクトの開始線/終了線を表示する場合にチェックします。
チェックしない場合は、開始線/終了線は表示されません。
<休日の背景色を表示する>
スケジュールボードとスタックボードの休日の背景色を表示する場合にチェックします。
チェックしない場合は、タイムスケールのみ、休日の背景色が表示されます。
<当日の背景色を表示する>
スケジュールボードとスタックボードの当日の背景色を表示する場合にチェックします。
|
日程計画変更不可時の背景色 |
日程計画が変更できないときのスケジュールボードの背景色を設定します。 |
参照プロジェクトの背景色 |
参照プロジェクトのスケジュールボードの背景色を設定します。 |
参照テンプレートの背景色 |
参照テンプレートのスケジュールボードの背景色を設定します。 |
文字サイズ |
アイテムボード/スケジュールボード/タイムスケール/ステータスボード/Vスケールの文字の大きさを設定します。 |
多段表示 |
バー(アクティビティ/マイルストーン/チェックポイント)の多段表示の自動/手動を切り替えます。
自動:
バー個別に設定した多段設定は無視して、すべてのバーの多段表示を自動で行います。
手動:
バーの多段設定を手動で行います。
|
所属タスクの表示階層数 |
所属タスクの表示階層数を設定します。
アクティビティのバーラベルやツールチップに表示される所属タスクの表示階層数が変わります。
すべて:
すべての階層が表示されます。
手動:
指定した階層数まで表示されます。
|
タイムスケール
3段のタイムスケールアイテムそれぞれの表示/非表示、表示単位、書式文字列を設定します。休日となる日付の表示有無を選択できます。
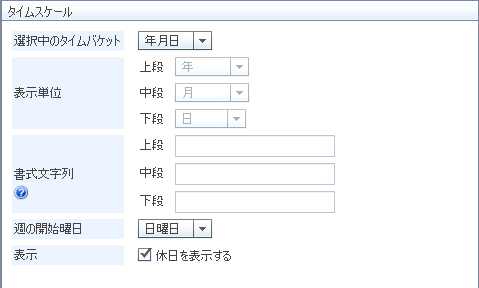
設定項目 |
内容 |
|---|---|
選択中のタイムバケット |
シフト、年月日、年月週、年月、カスタムを指定します。
カスタムを選択した場合は、表示単位や書式文字列を個別に設定できます。
|
表示単位 |
選択中のタイムバケットで、「カスタム」選択時のみ活性化します。
<上段/中段のタイムスケール>
なし、シフト、日、週、月、四半期、半年、年度、年を指定します。
<下段のタイムスケール>
シフト、日、週、月を指定します。
|
書式文字列 |
選択中のタイムバケットで、「カスタム」選択時のみ活性化します。
上段・中段・下段の各タイムスケールに実際に表示する内容の書式文字列を指定します。
下記のような設定ができます。
年 YYYY、YY(西暦)
年度 FFFF、FF(年度)
半年 PPP(上期/下期を表示)、P(1、2を表示)
四半期 Q(1、2、3、4を表示)
月 MMM、MM、M(月を表示)
週 WW(1年の通算週を表示)、DD(表示単位が週の場合は日曜日の日付)
日 DD、D(日付を表示)、EEE(曜日を表示)
※年度、半年、四半期の開始月は「プロジェクト設定」の「年度の開始月」に従います。
|
週の開始曜日 |
週の開始曜日を指定します。 |
表示 |
カレンダーの平日と休日の両方を表示する場合にチェックします。
チェックしない場合には、休日は折りたたまれ、平日のみ表示されます。
|
重要
- 次の制限事項にご注意ください:
- タイムスケールの書式文字列に一部の記号文字(二重引用符など)を指定すると、ガントチャートを閉じるときにエラーが発生することがあります。その場合は、再び表示設定画面を開き、エラーの元となる文字を削除してください。
タイムスケールの書式文字列に、"\n"、"\t"などのエスケープ文字(\)、HTMLのタグは使わないようにしてください。
アイテムボード
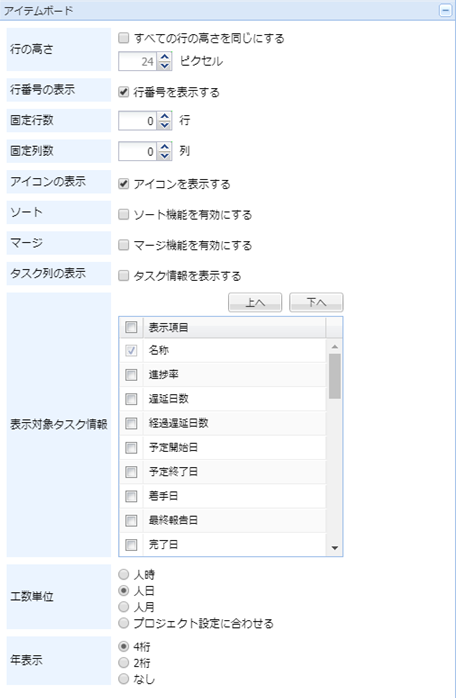
設定項目 |
内容 |
|---|---|
行の高さ |
<すべての行の高さを同じにする>
すべての行の高さを同じにする場合にチェックします。
チェックすると、いずれかの行の高さを変更するとすべての行の高さが同じ高さに変更されます。
<ピクセル>
行の高さを指定します。
|
行番号の表示 |
行番号を表示する場合にチェックします。 |
固定行数 |
縦スクロールをしないで先頭で固定する行数を指定します。
「アイテムボードのフィルタ」「アイテムボードのソート」を使用した場合も表示されたままになります。
|
固定列数 |
タスク列の横スクロールをしないで先頭で固定する列数を指定します。 |
アイコンの表示 |
タスク種別(プロジェクトやサブプロジェクト等)の先頭のアイコンを表示する場合にチェックします。 |
ソート |
タスク列のソート機能を有効にする場合にチェックします。
※セルマージ機能が有効な場合は、本機能を有効にはできません。
|
マージ |
タスク列のセルマージ機能を有効にする場合にチェックします。
※ソート機能が有効な場合は、本機能を有効にはできません。
※マージ状態で無効にした場合、すべての列のマージは解除されますが、マージ対象の列の選択は解除されません。
|
行フィルタ |
行フィルタ適用時に、フィルタ条件に合致する行以外を表示する場合にチェックします。
「該当行の同階層を表示する」にチェックを入れると、フィルタ条件に合致する行と同階層にあるタスクをすべて表示します。
「該当行の下階層を表示する」にチェックを入れると、フィルタ条件に合致する行の下階層にあるタスクをすべて表示します。
|
タスク列の表示 |
タスク情報を表示する場合にチェックします。 |
表示対象タスク情報 |
アイテムボードに表示したいタスク情報(コメント、進捗率等)をチェックします。
「上へ」「下へ」ボタンでタスク列の順番を変更することができます。
|
工数単位 |
工数を表示する場合の単位を選択します。
「人時」を選択すると、時間単位で表示します。
「人日」を選択すると、日単位で表示します。工数を1日あたりの標準作業時間で割った値を表示します。
「人月」を選択すると、月単位で表示します。工数を1日あたりの標準作業時間で割り、さらに1ヶ月あたりの標準作業日数で割った値を表示します。
※1日あたりの標準作業時間と1ヶ月あたりの標準作業日数は、プロジェクト設定で変更できます。
「プロジェクト設定に合わせる」を選択すると、プロジェクト設定の工数単位で指定されている単位を使用します。
|
年表示 |
日付の年表示を切り替えます。
「4桁」を選択するとアイテムボード上の年を4桁で表示します。
「2桁」を選択するとアイテムボード上の年を2桁で表示します。
|
アクティビティ/マイルストーン
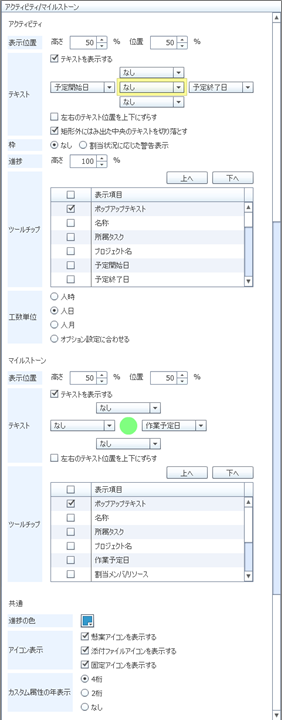
設定項目 |
内容 |
|---|---|
[アクティビティ]表示位置 |
表示位置(高さ・位置)を行の高さとの割合で設定します。位置は行の上からアクティビティの中央までの相対位置を設定します。 |
[アクティビティ]テキスト |
<テキストを表示する>
テキストを表示する場合にチェックします。
<上・下・左・右・中央>
上・下・左・右・中央に表示するアクティビティの属性情報を選択します。
コメントや進捗率、カスタム属性等を表示することができます。
<左右のテキスト位置を上下にずらす>
関連線とテキストが重ならないように左のテキスト位置を上に、右のテキスト位置を下にずらす場合にチェックします。
<矩形外にはみ出た中央のテキストを切り落とす>
矩形外にはみ出た中央のテキストを切り落とす場合にチェックします。
チェックすると、中央のテキストが矩形内に収まって表示されます。
|
[アクティビティ]枠 |
|
[アクティビティ]進捗 |
塗りつぶされる進捗率の高さをアクティビティの高さとの割合で設定します。 |
[アクティビティ]ツールチップ |
アクティビティのツールチップに表示したい項目をチェックします。
「上へ」「下へ」ボタンでツールチップに表示する項目の順番を変更することができます。
|
[アクティビティ]工数単位 |
アクティビティのラベルの工数やツールチップに表示したい工数単位を設定します。
「人時」を選択すると、時間単位で表示します。
「人日」を選択すると、日単位で表示します。工数を1日あたりの標準作業時間で割った値を表示します。
「人月」を選択すると、月単位で表示します。工数を1日あたりの標準作業時間で割り、さらに1ヶ月あたりの標準作業日数で割った値を表示します。
※1日あたりの標準作業時間と1ヶ月あたりの標準作業日数は、プロジェクト設定で変更できます。
|
[マイルストーン]表示位置 |
表示位置(高さ・位置)を行の高さとの割合で設定します。位置は行の上からマイルストーンの中央までの相対位置を設定します。 |
[マイルストーン]テキスト |
<テキストを表示する>
テキストを表示する場合にチェックします。
<上・下・左・右>
上・下・左・右に表示するマイルストーンの属性情報を選択します。
<左右のテキスト位置を上下にずらす>
関連線とテキストが重ならないように左のテキスト位置を上に、右のテキスト位置を下にずらす場合にチェックします。
|
[マイルストーン]ツールチップ |
マイルストーンのツールチップに表示したい項目をチェックします。
「上へ」「下へ」ボタンでツールチップに表示する項目の順番を変更することができます。
|
[共通]進捗の色 |
進捗の色を設定します。 |
[共通]アイコン表示 |
ガントチャート上のフォームアイコン、懸案アイコン、添付ファイルアイコン、固定アイコンの表示/非表示を切り替えます。 |
[共通]カスタム属性の年表示 |
カスタム属性で表示される日付の年表示を切り替えます。
「4桁」を選択すると年を4桁で表示します。
「2桁」を選択すると年を2桁で表示します。
|
実績アクティビティ/実績マイルストーン
実績アクティビティ / 実績マイルストーン の表示位置、表示内容を設定します。
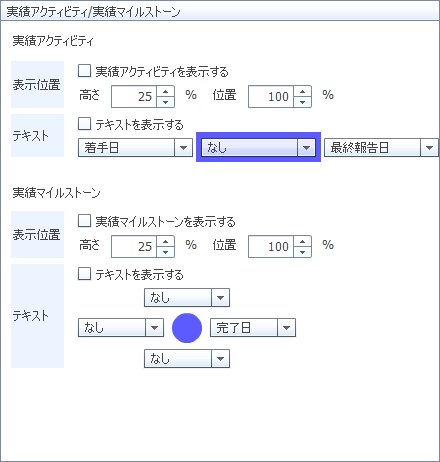
設定項目 |
内容 |
|---|---|
[実績アクティビティ]表示位置 |
<実績アクティビティを表示する>
実績アクティビティを表示する場合にチェックします。
<高さ・位置>
表示位置(高さ・位置)を行の高さとの割合で設定します。
位置は行の上から実績アクティビティの中央までの相対位置を設定します。
|
[実績アクティビティ]テキスト |
<テキストを表示する>
テキストを表示する場合にチェックします。
<左・中央・右>
左・中央・右に表示する実績アクティビティの属性情報をを選択します。
|
[実績マイルストーン]表示位置 |
<実績マイルストーンを表示する>
実績マイルストーンを表示する場合にチェックします。
<高さ・位置>
表示位置(高さ・位置)を行の高さとの割合で設定します。
位置は行の上から実績マイルストーンの中央までの相対位置を設定します。
|
[実績マイルストーン]テキスト |
<テキストを表示する>
テキストを表示する場合にチェックします。
<上・下・左・右>
上・下・左・右に表示する実績マイルストーンの属性情報を選択します。
|
見込みアクティビティ/見込みマイルストーン
見込みアクティビティ / 見込みマイルストーン の表示位置、表示内容を設定します。
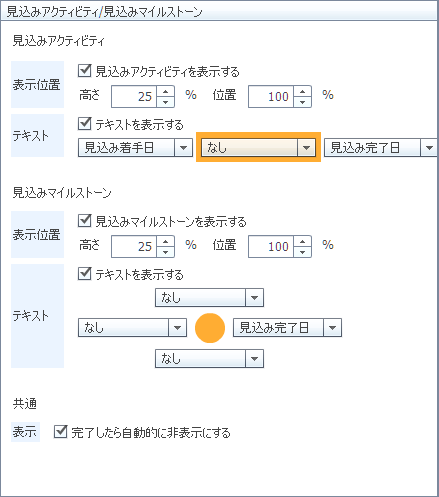
設定項目 |
内容 |
|---|---|
[見込みアクティビティ]表示位置 |
<見込みアクティビティを表示する>
見込みアクティビティを表示する場合にチェックします。
<高さ・位置>
表示位置(高さ・位置)を行の高さとの割合で設定します。
位置は行の上から見込みアクティビティの中央までの相対位置を設定します。
|
[見込みアクティビティ]テキスト |
<テキストを表示する>
テキストを表示する場合にチェックします。
<左・中央・右>
左・中央・右に表示する見込みアクティビティの属性情報を選択します。
|
[見込みマイルストーン]表示位置 |
<見込みマイルストーンを表示する>
見込みマイルストーンを表示する場合にチェックします。
<高さ・位置>
表示位置(高さ・位置)を行の高さとの割合で設定します。
位置は行の上から見込みマイルストーンの中央までの相対位置を設定します。
|
[見込みマイルストーン]テキスト |
<テキストを表示する>
テキストを表示する場合にチェックします。
<上・下・左・右>
上・下・左・右に表示する見込みマイルストーンの属性情報を選択します。
|
[共通]表示 |
<完了したら自動的に非表示にする>
チェックすると、完了したら自動的にバー(見込みアクティビティ/見込みマイルストーン)が非表示になります。
|
サマリアクティビティ
サマリアクティビティの表示内容を設定します。
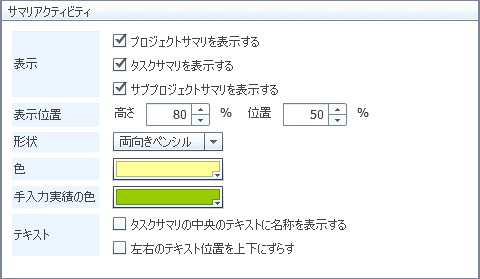
設定項目 |
内容 |
|---|---|
表示 |
<プロジェクトサマリを表示する>
プロジェクトサマリを表示する場合にチェックします。
<タスクサマリを表示する>
タスクサマリを表示する場合にチェックします。
<サブプロジェクトサマリを表示する>
サブプロジェクトサマリを表示する場合にチェックします。
|
表示位置 |
<高さ>
タスクチャートの行の高さに対して、サマリアクティビティが占める割合を指定します。
<位置>
タスクチャートの行に対して、サマリアクティビティの表示位置を設定します。
|
形状 |
サマリアクティビティの形状を設定します。 |
色 |
サマリアクティビティの色を設定します。 |
手入力実績の色 |
進捗を手入力しているサマリアクティビティの色を設定します。 |
テキスト |
<左右のテキスト位置を上下にずらす>
左右のテキストを上下にずらす場合にチェックします。
<タスクサマリの中央のテキストに名称を表示する>
タスクサマリの中央のテキストに名称を表示する場合にチェックします。
プロジェクトサマリ、サブプロジェクトサマリには適用されません。
|
チェックポイント
チェックポイントの表示内容を設定します。
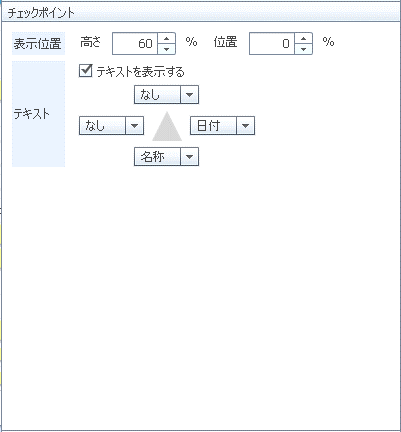
設定項目 |
内容 |
|---|---|
表示位置 |
<高さ・位置>
表示位置(高さ・位置)を行の高さとの割合で設定します。
位置は行の上からチェックポイントの中央までの割合で指定します。
|
テキスト |
<テキストを表示する>
テキストを表示する場合にチェックします。
<上・下・左・右>
上・下・左・右に表示するチェックポイントの属性情報を選択します。
|
シャドウ
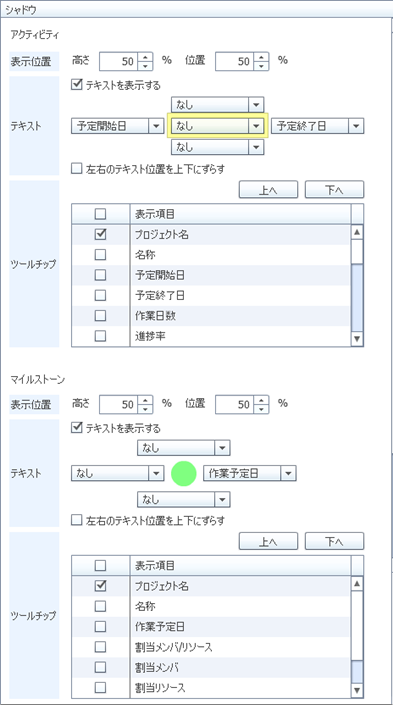
設定項目 |
内容 |
|---|---|
[アクティビティ]表示位置 |
<高さ・位置>
表示位置(高さ・位置)を行の高さとの割合で設定します。
位置は行の上からシャドウアクティビティの中央までの相対位置を設定します。
|
[アクティビティ]テキスト |
<テキストを表示する>
テキストを表示する場合にチェックします。
<左・中央・右>
左・中央・右に表示するシャドウアクティビティの属性情報を選択します。
<左右のテキスト位置を上下にずらす>
関連線とテキストが重ならないように左のテキスト位置を上に、右のテキスト位置を下にずらす場合にチェックします。
|
[アクティビティ]ツールチップ |
シャドウアクティビティにマウスカーソルを重ねたときに表示する情報を選択します。 |
[マイルストーン]表示位置 |
<高さ・位置>
表示位置(高さ・位置)を行の高さとの割合で設定します。
位置は行の上からシャドウマイルストーンの中央までの相対位置を設定します。
|
[マイルストーン]テキスト |
<テキストを表示する>
テキストを表示する場合にチェックします。
<上・下・左・右>
上・下・左・右に表示するシャドウマイルストーンの属性情報を選択します。
<左右のテキスト位置を上下にずらす>
関連線とテキストが重ならないように左のテキスト位置を上に、右のテキスト位置を下にずらす場合にチェックします。
|
[マイルストーン]ツールチップ |
シャドウマイルストーンにマウスカーソルを重ねたときに表示する情報を選択します。 |
関連線
関連線やクリティカルパスの表示内容を設定します。
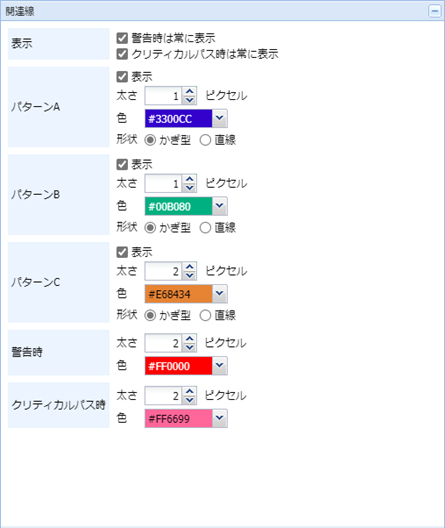
設定項目 |
内容 |
|---|---|
表示 |
<警告時は常に表示>
チェックをONにすると、関連線のパターンの表示/非表示設定にかかわらず、警告状態の関連線は常に表示します。
<クリティカルパス時は常に表示>
チェックをONにすると、関連線のパターンの表示/非表示設定にかかわらず、クリティカルパスに該当する関連線は常に表示します。
|
パターンA~C |
<表示>
それぞれのパターンを表示するかどうかを指定します。
<太さ>
関連線の太さを設定します。
<色>
関連線の色を指定します。
<形状>
関連線の形状を指定します。
|
警告時 |
<太さ>
警告時の関連線の太さを設定します。
<色>
警告時の関連線の色を指定します。
|
クリティカルパス時 |
<太さ>
クリティカルパス時の関連線の太さを設定します。
<色>
クリティカルパス時の関連線の色を指定します。
|
イナズマ線
イナズマ線の表示内容を設定します。
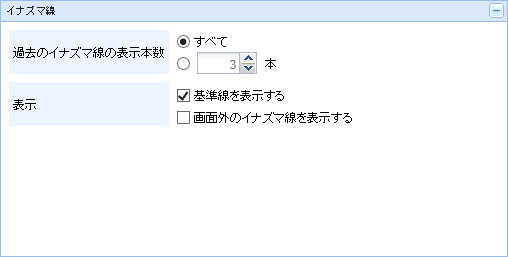
設定項目 |
内容 |
|---|---|
過去のイナズマ線の表示本数 |
過去のイナズマ線の表示本数を設定します。
すべて:
過去のイナズマ線がすべて表示されます。
(指定):
直近の指定した本数が表示されます。
|
表示 |
基準線を表示する:
基準線を表示する場合にチェックします。
画面外のイナズマ線を表示する:
画面外にあるイナズマ線を全て表示する場合にチェックします。
|
リソース別ガント
全般
リソース別ガントの初期表示を設定します。
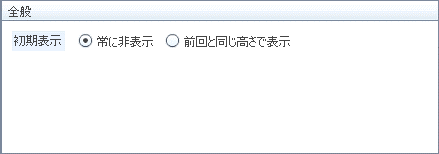
設定項目 |
内容 |
|---|---|
初期表示 |
リソース別ガントの初期表示を設定します。 |
アイテムボード
行の高さと列表示項目を設定します。
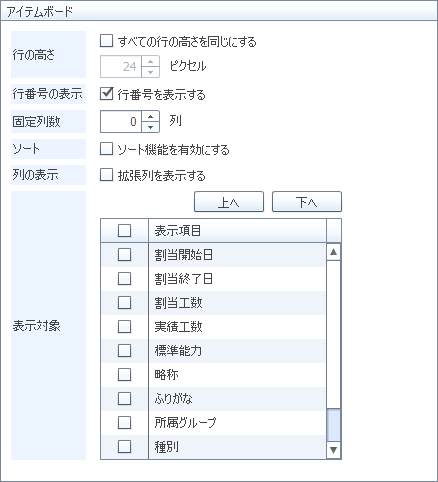
設定項目 |
内容 |
|---|---|
行の高さ |
<すべての行の高さを同じにする>
すべての行の高さを同じにする場合にチェックします。
チェックすると、いずれかの行の高さを変更するとすべての行の高さが同じ高さに変更されます。
<ピクセル>
行の高さを指定します。
|
行番号の表示 |
行番号を表示する場合にチェックします。 |
固定列数 |
横スクロールをしないで先頭で固定する列数を指定します。 |
ソート |
タスク列のソート機能を有効にする場合にチェックします。 |
列の表示 |
拡張列を表示する場合にチェックします。 |
表示対象 |
アイテムボードに表示したい情報(コメント、進捗率等)をチェックします。
「上へ」「下へ」ボタンで列の順番を変更することができます。
|
アクティビティ
アクティビティの表示位置などを設定します。
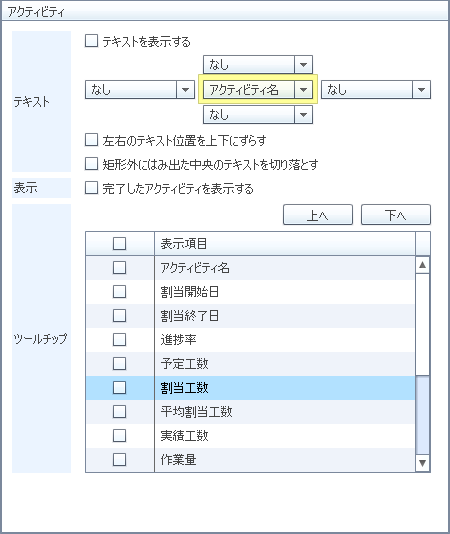
設定項目 |
内容 |
|---|---|
テキスト |
<テキストを表示する>
テキストを表示する場合にチェックします。
<上・下・左・右・中央>
上・下・左・右・中央に表示するアクティビティ、タスク、プロジェクトの属性情報を選択します。
コメントや進捗率、カスタム属性等を表示することができます。
カスタム属性は、アクティビティは[A]、タスクは[T]、プロジェクトは[P]が先頭に付きます。
<左右のテキスト位置を上下にずらす>
関連線とテキストが重ならないように左のテキスト位置を上に、右のテキスト位置を下にずらす場合にチェックします。
<矩形外にはみ出た中央のテキストを切り落とす>
矩形外にはみ出た中央のテキストを切り落とす場合にチェックします。
チェックすると、中央のテキストが矩形内に収まって表示されます。
|
表示 |
完了したアクティビティを表示する場合にチェックします。 |
ツールチップ |
割当アクティビティのツールチップに表示したい項目をチェックします。
カスタム属性は、アクティビティは[A]、タスクは[T]、プロジェクトは[P]が先頭に付きます。
「上へ」「下へ」ボタンでツールチップに表示する項目の順番を変更することができます。
|
リソースグラフ
全般
リソースグラフの初期表示等を設定します。
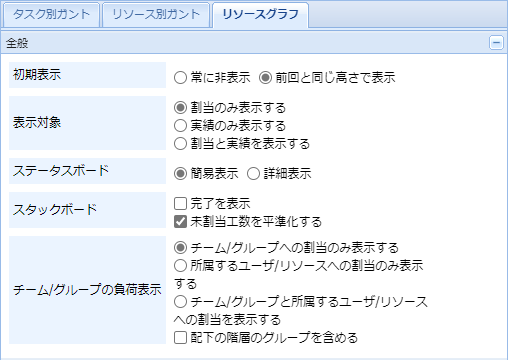
設定項目 |
内容 |
|---|---|
初期表示 |
リソースグラフの初期表示を設定します。 |
表示対象: |
スタックボードに表示する割当/実績を切り替えます。
<割当のみ表示する>
割当を示すスタックバーのみを表示する場合にチェックします。
<実績のみ表示する>
実績を示すスタックバーのみを表示する場合にチェックします。
<割当と実績を表示する>
割当と実績の両方のスタックバーを表示する場合にチェックします。
|
ステータスボード |
リソースグラフの簡易表示/詳細表示を切り替えます。 |
スタックボード |
<完了を表示>
完了した負荷を表示する場合にチェックします。
<未割当工数を平準化する>
未割当工数を平準化する場合にチェックします。※
|
チーム/グループの負荷表示 |
スタックボード上に表示するチームまたはグループの負荷を切り替えます。
<チーム/グループへの割当のみ表示する>
チームまたはグループに割り当てられているスタックバーのみ表示する場合にチェックします。
<所属するユーザ/リソースへの割当のみ表示する>
チームまたはグループに所属するユーザまたはリソースのスタックバーのみ表示する場合にチェックします。
<チーム/グループと所属するユーザ/リソースへの割当を表示する>
チームまたはグループと所属するユーザまたはリソースのスタックバーを表示する場合にチェックします。
<配下の階層のグループを含める>
選択したグループ配下の階層をすべて含めて表示する場合にチェックします。OFFにすると選択したグループとその直下のユーザ/リソースのみを表示対象とします。
|
※未割当工数は以下のようになります。
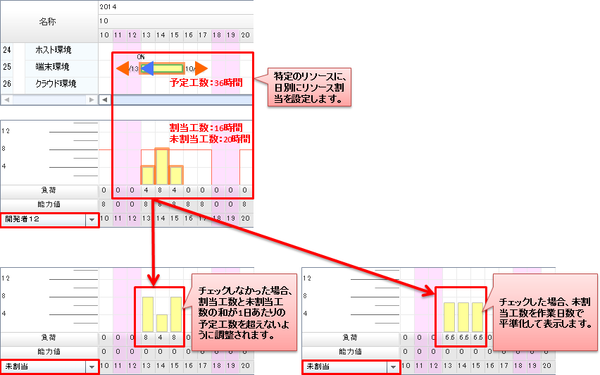
能力線
リソースグラフの能力線の表示内容を設定します。
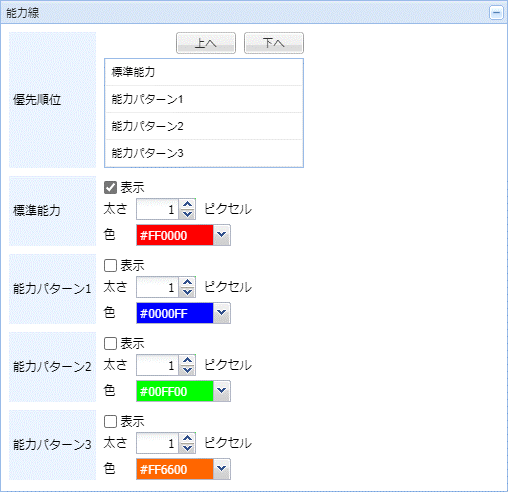
設定項目 |
内容 |
|---|---|
優先順位 |
能力線の描画の優先順位を設定します。上から順に優先されます。
本設定項目は、リソース別ガントチャートの警告表示の優先順位にも適用されます。
|
標準能力 |
<表示>
標準能力の能力線を表示するかどうかを指定します。
<太さ>
標準能力の能力線の太さを設定します。
<色>
標準能力の能力線の色を指定します。
|
能力パターン1~3 |
<表示>
各能力パターンの能力線を表示するかどうかを指定します。
<太さ>
各能力パターンの能力線の太さを設定します。
<色>
各能力パターンの能力線の色を指定します。
|
表示設定のエクスポート
表示設定のエクスポートをする場合は、以下のいずれかの手順で操作します。
メニューバー:
設定>>ガントチャートの表示設定...※
コンテキストメニュー:
なし
ツールボタン:
 設定
>>
設定
>>
 ガントチャートの表示設定...
ガントチャートの表示設定...
インタラクティブ操作:
なし
キーボードショートカット:
なし
※
ガントチャートの右側に覆いかぶさる形で表示設定画面が表示されます。
表示設定画面左上の「エクスポート」ボタンを押下して、表示設定エクスポート画面を表示します。
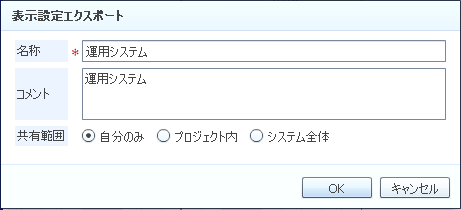
設定項目 |
内容 |
|---|---|
名称(必須) |
名称を入力します。 |
コメント |
コメントを入力します。 |
共有範囲 |
表示設定の共有範囲を、自分のみ/プロジェクト内/システム全体から選択します。
※「システム全体」はシステム役割の「システム設定」権限を持つユーザのみ表示されます。
|
OKボタンを押下します。
表示設定のインポート
表示設定のインポートをする場合は、以下のいずれかの手順で操作します。
メニューバー:
設定>>ガントチャートの表示設定...※
コンテキストメニュー:
なし
ツールボタン:
 設定
>>
設定
>>
 ガントチャートの表示設定...
ガントチャートの表示設定...
インタラクティブ操作:
なし
キーボードショートカット:
なし
※
ガントチャートの右側に覆いかぶさる形で表示設定画面が表示されます。
表示設定画面左上の「インポート」ボタンを押下して、表示設定インポート画面を表示します。
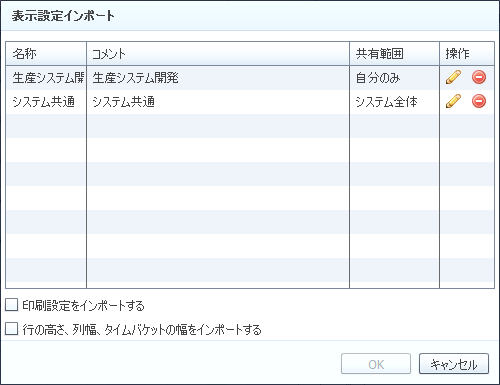
設定項目 |
内容 |
|---|---|
名称 |
名称が表示されます。 |
コメント |
コメントが表示されます。 |
共有範囲 |
表示設定の共有範囲が表示されます。 |
変更ボタン |
画面上部に表示設定ラベル編集画面が表示され、名称やコメントを変更できます。 |
削除ボタン |
表示設定を削除します。 |
印刷設定をインポートする |
印刷設定をインポートする場合にチェックします。 |
行の高さ、列幅、タイムバケットの幅をインポートする |
行の高さ、列幅、タイムバケットの幅をインポートする場合にチェックします。 |
一覧から行を選択して、OKボタンを押下します。
※プロジェクト共有表示設定を適用している場合、ユーザが個人で設定した表示設定は一時的に適用されます。
プロジェクトを開き直した場合、「プロジェクト共有表示設定」が優先されます。
表示設定をデフォルト設定に戻す
表示設定をデフォルト設定に戻す場合は、以下のいずれかの手順で操作します。
メニューバー:
設定>>ガントチャートの表示設定...※
コンテキストメニュー:
なし
ツールボタン:
 設定
>>
設定
>>
 ガントチャートの表示設定...
ガントチャートの表示設定...
インタラクティブ操作:
なし
キーボードショートカット:
なし
※
ガントチャートの右側に覆いかぶさる形で表示設定画面が表示されます。
表示設定画面の「デフォルト設定に戻す」ボタンを押下します。
確認ダイアログが表示されるので、OKボタンを押下します。
すべてのタブとアコーディオンの設定項目がデフォルト設定に戻ります。ガントチャートにも即座に反映されます。