確定とスナップショットの操作
計画の途中段階、または、プロジェクト遂行中のその時点でのガントチャートを、「テンプレート」や「スナップショット」として保存・編集することができます。
また、日程を確定することで、権限のあるユーザであっても日程を変更できない状態にすることができます。
このセクションの内容は以下の通りです。
テンプレート登録
プロジェクトからテンプレートを作成する場合は、以下のいずれかの手順で操作します。
保存したテンプレートからプロジェクトを作成できます。
メニューバー:
プロジェクト>>保存>>テンプレートとして保存...※
コンテキストメニュー:
[プロジェクト]>>保存>>テンプレートとして保存...※
ツールボタン:
なし
インタラクティブ操作:
なし
キーボードショートカット:
なし
※テンプレートの保存画面が表示されます。現在のガントチャートをテンプレートとして保存します。
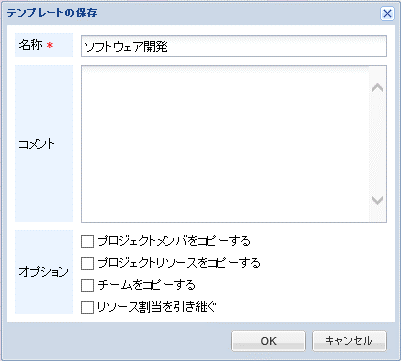
設定項目 |
内容 |
|---|---|
名称(必須) |
名称を入力します。 |
コメント |
コメントを入力します。 |
オプション |
テンプレートに引き継ぐ情報を指定します。
プロジェクトメンバをコピーする:
プロジェクトメンバを引き継ぐ場合にチェックを入れます。
プロジェクトリソースをコピーする:
プロジェクトリソースを引き継ぐ場合にチェックを入れます。
チームをコピーする:
チームを引き継ぐ場合にチェックを入れます。
リソース割当を引き継ぐ:
リソース割当を引き継ぐ場合にチェックを入れます。
プロジェクトWebhookを引き継ぐ:
プロジェクトWebhookを引き継ぐ場合にチェックを入れます。
|
プロジェクトをテンプレートとして保存した場合に、引き継がれる情報は以下のとおりです。
凡例: ✓ 引き継がれる -- 引き継がれない
プロジェクトの項目 |
テンプレートへの引き継ぎ |
補足説明 |
|---|---|---|
プロジェクトメンバ |
✓ |
テンプレート作成時に引き継ぐかどうかを選択可能 |
リソース |
✓ |
テンプレート作成時に引き継ぐかどうかを選択可能 |
チーム |
✓ |
テンプレート作成時に引き継ぐかどうかを選択可能※1 |
タスク、アクティビティ、 マイルストーン、関連線 |
✓ |
カスタム属性に設定している値も 引き継がれます。 (ただし関連線はカスタム属性を 定義できません) |
リソース割当 |
✓ |
テンプレート作成時に引き継ぐかどうかを選択可能※2 |
シャドウ |
-- |
|
注釈、表 |
-- |
|
チェックポイント |
✓ |
|
カレンダ |
✓ |
|
実績、見込み、イナズマ線 |
-- |
|
添付ファイル |
-- |
テンプレート作成後に添付したファイルは、新しいプロジェクトに引き継ぐことができます。 |
懸案 |
-- |
|
サブプロジェクト |
-- |
|
参照プロジェクト |
-- |
|
ガントチャートの表示設定(ユーザ毎) |
-- |
|
プロジェクト共有表示設定 |
✓ |
|
カスタム属性定義 |
✓ |
|
プロジェクト設定 |
✓ |
|
「編集中の日程を隠す」設定 |
-- |
|
スナップショット、確定日程 |
-- |
|
プロジェクトWebhook |
✓ |
テンプレート作成時に引き継ぐかどうかを選択可能※3 |
※1 「プロジェクトメンバをコピー」にチェックが入っていない場合、 チームメンバにプロジェクトメンバの情報は引き継がれません。 同様に、「プロジェクトリソースをコピー」にチェックが入っていない場合、 チームメンバにプロジェクトリソースの情報は引き継がれません。
※2 「プロジェクトメンバをコピー」にチェックが入っていない場合、 割当可能リソースにプロジェクトメンバの情報は引き継がれません。 同様に、「プロジェクトリソースをコピー」にチェックが入っていない場合、 割当可能リソースにプロジェクトリソースの情報は引き継がれません。
※3 「プロジェクトWebhookを引き継ぐ」チェックボックスをONにした場合であっても、プロジェクト共有Webhookへの参照は引き継がれません。 必要に応じて、テンプレートからプロジェクト作成後、プロジェクト共有Webhookに対する参照を追加してください。
テンプレートからプロジェクトを作成
「テンプレートからプロジェクトを作成」を参照下さい。
スナップショット保存
スナップショットを保存する場合は、以下のいずれかの手順で操作します。
メニューバー:
プロジェクト>>保存>>スナップショットを保存...※
コンテキストメニュー:
[プロジェクト]>>保存>>スナップショットを保存...※
ツールボタン:
なし
インタラクティブ操作:
なし
キーボードショートカット:
なし
※スナップショットの保存画面が表示されます。現在のガントチャートをスナップショットとして保存します。
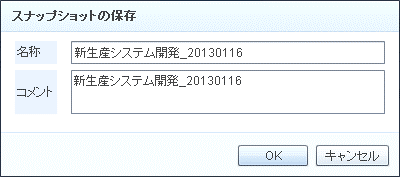
設定項目 |
内容 |
|---|---|
名称 |
名称を入力します。 |
コメント |
コメントを入力します。 |
スナップショット参照
スナップショットを参照する場合は、以下のいずれかの手順で操作します。
メニューバー:
プロジェクト>>開く>>履歴...※
コンテキストメニュー:
[プロジェクト]>>開く>>履歴...※
ツールボタン:
なし
インタラクティブ操作:
なし
キーボードショートカット:
なし
※履歴画面が表示されます。種別が「スナップショット」の名称のリンクをクリックして参照します。
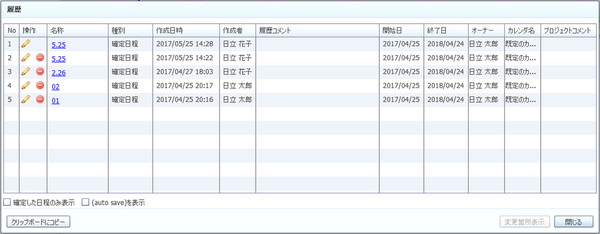
設定項目 |
内容 |
|---|---|
編集ボタン |
履歴画面がラベル編集モードになります。* |
削除ボタン |
スナップショット/確定日程を削除します。 |
名称 |
スナップショット/確定日程の名称が表示されます。
リンクをクリックすると、別画面にスナップショット/確定日程のタスクチャートが表示されます。
|
種別 |
スナップショット/確定日程が表示されます。 |
作成日時 |
作成日時が表示されます。 |
作成者 |
作成者が表示されます。 |
履歴コメント |
履歴コメントが表示されます。 |
開始日 |
開始日が表示されます。 |
終了日 |
終了日が表示されます。 |
オーナー |
オーナーが表示されます。 |
カレンダ名 |
カレンダ名が表示されます。 |
(カスタム属性) |
プロジェクトのカスタム属性を使用している場合、カスタム属性が表示されます。 |
プロジェクトコメント |
プロジェクトコメントが表示されます。 |
*履歴画面がラベル編集モードになります。スナップショット/確定日程の名称、履歴コメントを編集します。
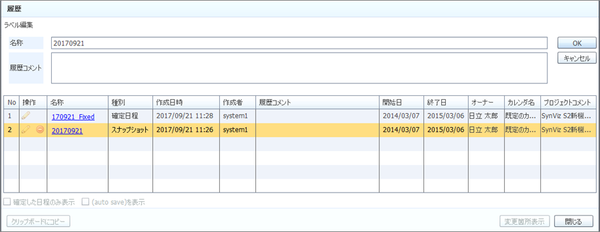
スナップショット編集
スナップショットを編集する場合は、以下のいずれかの手順で操作します。
メニューバー:
プロジェクト>>この日程計画を編集...※
コンテキストメニュー:
[プロジェクト]>>この日程計画を編集...※
ツールボタン:
なし
インタラクティブ操作:
なし
キーボードショートカット:
なし
※表示されているスナップショットが編集可能な状態に変化するので、日程計画を編集します。
この場合、スナップショットに存在しているアクティビティやマイルストーンの実績や登録されていた添付ファイルは最新状態になります。
現在公開中の日程はスナップショットとして保存されます。
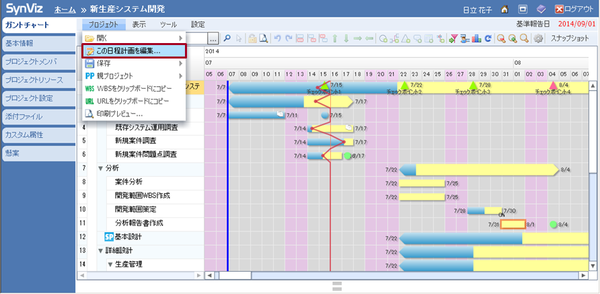
注意
- AppSQUARE連携オプション有効時:
AppSQUAREと連携しているプロジェクトの場合、本操作は実行できません。
日程を確定する
日程を確定する場合は、以下のいずれかの手順で操作します。
メニューバー:
プロジェクト>>日程を確定...※
コンテキストメニュー:
なし
ツールボタン:
なし
インタラクティブ操作:
なし
キーボードショートカット:
なし
※日程の確定画面が表示されます。現在のガントチャートを確定日程として保存し、どのユーザも編集できない状態となります。
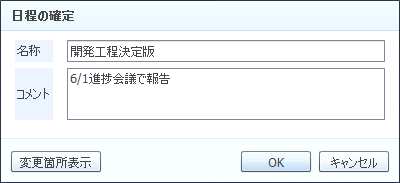
設定項目 |
内容 |
|---|---|
名称 |
名称を入力します。 |
コメント |
コメントを入力します。 |
変更箇所表示 |
変更ビュー画面が表示されます。比較対象は、現在開いている日程と最新の確定日程です。 |
確定日程の参照
確定日程を参照する場合は、以下のいずれかの手順で操作します。
メニューバー:
プロジェクト>>開く>>履歴...※
コンテキストメニュー:
[プロジェクト]>>開く>>履歴...※
ツールボタン:
なし
インタラクティブ操作:
なし
キーボードショートカット:
なし
※履歴画面が表示されます。種別が「確定日程」の名称のリンクをクリックして参照します。
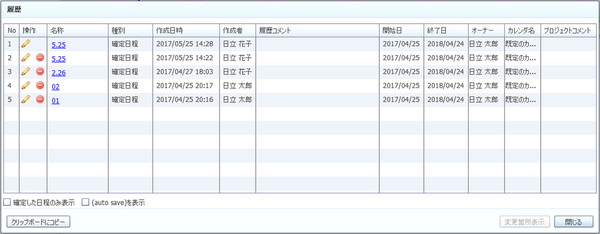
設定項目 |
内容 |
|---|---|
編集ボタン |
履歴画面がラベル編集モードになります。 |
削除ボタン |
スナップショット/確定日程を削除します。 |
名称 |
スナップショット/確定日程の名称が表示されます。
リンクをクリックすると、別画面にスナップショット/確定日程のタスクチャートが表示されます。
|
種別 |
スナップショット/確定日程が表示されます。 |
作成日時 |
作成日時が表示されます。 |
作成者 |
作成者が表示されます。 |
履歴コメント |
履歴コメントが表示されます。 |
開始日 |
開始日が表示されます。 |
終了日 |
終了日が表示されます。 |
オーナー |
オーナーが表示されます。 |
カレンダ名 |
カレンダ名が表示されます。 |
(カスタム属性) |
プロジェクトのカスタム属性を使用している場合、カスタム属性が表示されます。 |
プロジェクトコメント |
プロジェクトコメントが表示されます。 |
日程を更新する
確定状態にある日程を更新する(再び編集可能な状態にする)場合は、以下のいずれかの手順で操作します。
メニューバー:
プロジェクト>>日程を更新...※
コンテキストメニュー:
なし
ツールボタン:
なし
インタラクティブ操作:
なし
キーボードショートカット:
なし
※
確認ダイアログが表示されるのでOKボタンを押下します。
- 確定日程を更新する旨のメール送信ダイアログが表示されます。メール送信については、「メール送信」を参照ください。
表示されている確定日程が編集可能な状態に変化するので、計画を編集します。
日程確定を取り消す
最後に実行した日程確定を取り消す場合は、以下のいずれかの手順で操作します。
メニューバー:
プロジェクト>>日程確定を取り消す...※
コンテキストメニュー:
なし
ツールボタン:
なし
インタラクティブ操作:
なし
キーボードショートカット:
なし
※
確認ダイアログが表示されるのでOKボタンを押下します。
- 日程確定を取り消す旨のメール送信ダイアログが表示されます。メール送信については、「メール送信」を参照ください。
表示されている日程が編集可能な状態に変化するので、計画を編集します。