イナズマ線の操作
イナズマ線は、基準日時点における作業の遅れや進みを基準日からの折れ線で表現したものです。
作業の遅れ/進みを把握するために,イナズマ線を作成するとわかりやすいです。
イナズマ線は日付を変えて複数作成できますが、直近(過去のイナズマ線の中でもっとも基準報告日に近い)イナズマ線は強調して表示されます。
ここでは、イナズマ線に対する操作について説明します。
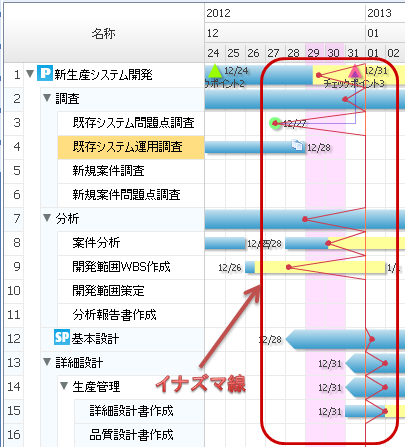
このセクションの内容は以下の通りです。
イナズマ線の作成
イナズマ線を作成する場合は、以下のいずれかの手順で操作します。
基準報告日より未来の日付でイナズマ線を作成した場合、実績は反映されず直線になります。
メニューバー:
実績管理>>イナズマ線>>作成
マウスカーソルを十字にし、イナズマ線を表示したい日付の列の部分に合わせてクリック
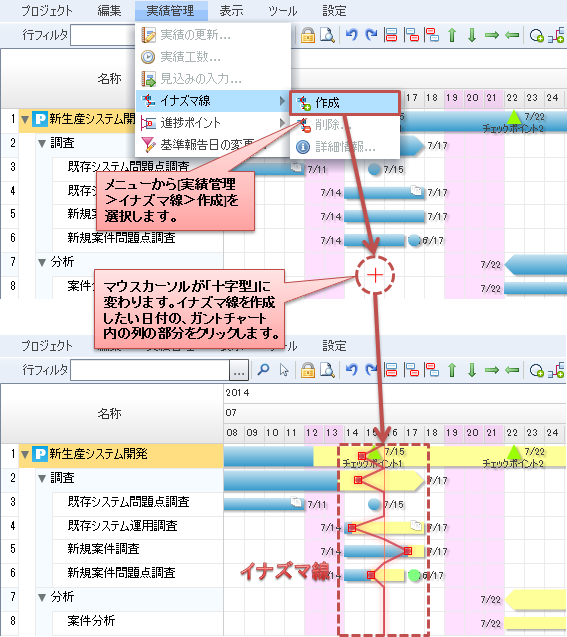
コンテキストメニュー:
スケジュールボード上で右クリック
イナズマ線>>作成
マウスカーソルを十字にし、イナズマ線を表示したい日付の列の部分に合わせてクリック
ツールボタン:
 イナズマ線の作成
イナズマ線の作成
マウスカーソルを十字にし、イナズマ線を表示したい日付の列の部分に合わせてクリック
インタラクティブ操作:
なし
キーボードショートカット:
なし
イナズマ線の削除
イナズマ線を削除する場合は、以下のいずれかの手順で操作します。
メニューバー:
イナズマ線を選択した状態で
実績管理>>イナズマ線>>削除...
コンテキストメニュー:
イナズマ線を選択した状態で
[イナズマ線]>>削除...
ツールボタン:
なし
インタラクティブ操作:
なし
キーボードショートカット:
Deleteキー
進捗状況の確認
イナズマ線の進捗状況を確認する場合は、以下のいずれかの手順で操作します。
メニューバー:
イナズマ線を選択した状態で
実績管理>>イナズマ線>>詳細情報...※
コンテキストメニュー:
イナズマ線を選択した状態で
[イナズマ線]>>詳細情報...※
ツールボタン:
なし
インタラクティブ操作:
なし
キーボードショートカット:
なし
※イナズマ線の詳細画面で、進捗状況の確認ができます。
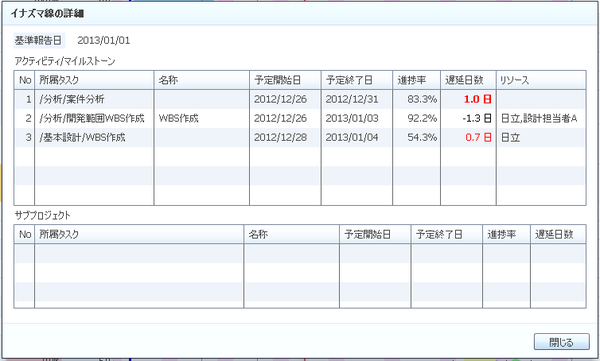
進捗ポイントがついているアクティビティ/マイルストーン、サブプロジェクトが一覧表示されます。
(サマリアクティビティは表示されません)
設定項目 |
内容 |
|---|---|
基準報告日 |
基準報告日が表示されます。 |
所属タスク |
タスク階層がタスク名のスラッシュ区切りで表示されます。 |
名称 |
アクティビティ/マイルストーン、サブプロジェクトの名称が表示されます。 |
予定開始日 |
アクティビティ/マイルストーン、サブプロジェクトの予定開始日が表示されます。 |
予定終了日 |
アクティビティ、サブプロジェクトの予定終了日が表示されます。
(マイルストーンは表示されません)
|
進捗率 |
アクティビティ、サブプロジェクトの進捗率が表示されます。
マイルストーンの場合は未完了が0%、完了が100%と表示されます。
|
遅延日数 |
遅れている場合は残作業の日数をプラス表示、進んでいる場合はマイナス表示されます。
遅れている場合は赤文字表示されます。
一覧中で最大の遅れの文字は太字で表示されます。
|
リソース |
アクティビティ/マイルストーンに割り付いているリソースの略称(未入力の場合はリソース名)が表示されます。 |
進捗ポイントの追加/削除
個別に進捗ポイントを追加/削除してイナズマ線を引きたい場合は、以下のいずれかの手順で操作します。
メニューバー:
進捗ポイントを追加したいアクティビティ/マイルストーンまたはサブプロジェクトサマリを選択した状態で
実績管理>>進捗ポイント>>追加...
削除する場合は、削除したい進捗ポイントを選択した状態で
実績管理>>進捗ポイント>>削除...
コンテキストメニュー:
[アクティビティ]>>進捗ポイントを追加
[マイルストーン]>>進捗ポイントを追加
[サブプロジェクトサマリ]>>進捗ポイントを追加
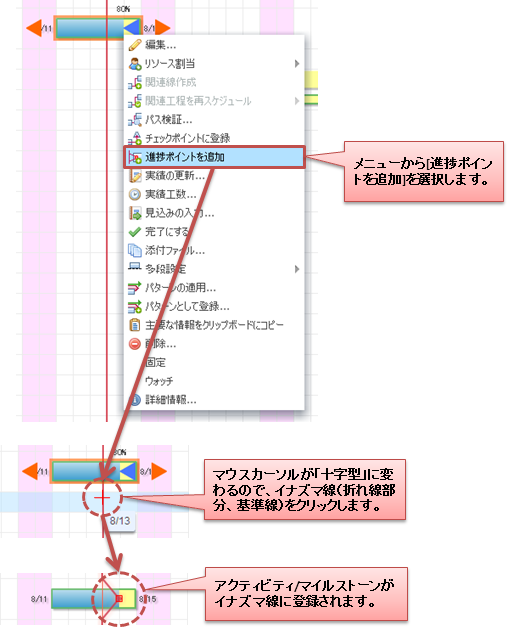
ツールボタン:
なし
インタラクティブ操作:
基準線からドラッグ
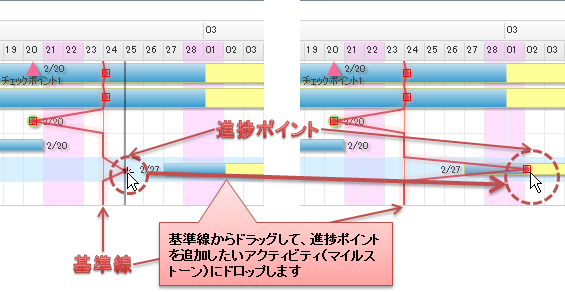
キーボードショートカット:
削除する場合は、削除したい進捗ポイントを選択した状態で
Deleteキー