ダッシュボード
ダッシュボード画面では、インストールされたウィジェット(それぞれに独立した小さなウィンドウを持ったアプリケーション)の中から、使いたいものを選択し、好きなように並べて使用することができます。
ここでは、ダッシュボード画面に対する操作について説明します。
このセクションの内容は以下の通りです。
操作権限
操作種別 |
必要な権限、条件 |
システムのプリセット役割 |
|---|---|---|
参照/更新 |
なし |
いずれの役割でも可能 |
画面構成
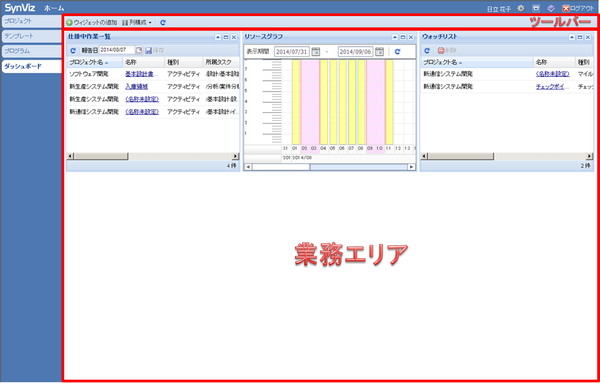
ツールバー
ツールアイコン |
概要 |
|---|---|
|
ウィジェットを追加します。 |
|
列構成を設定します。 |
業務エリア
設定したウィジェットが表示されます。
初期状態では、「ウォッチリスト」ウィジェットのみ表示されます。
ウィジェットの追加
ウィジェットの追加をする場合は、以下の手順で操作します。
ツールバーの「ウィジェットの追加」ボタンを押下します。
ウィジェット追加ダイアログに、ウィジェット一覧が表示されるので、表示したいウィジェットを選択します。
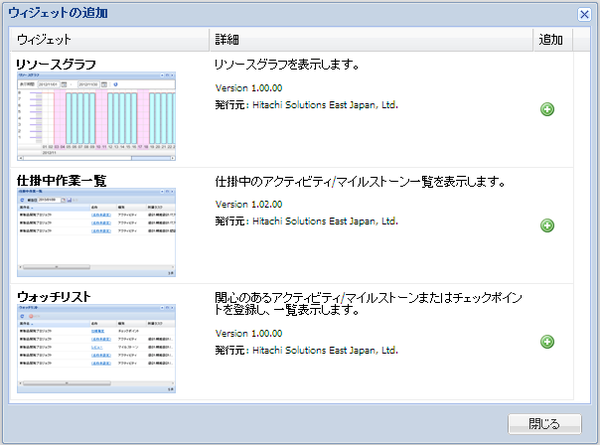
追加ボタンを押下します。
列構成の変更
列構成の変更をする場合は、以下の手順で操作します。
ツールバーの「列構成」メニューボタンを押下します。
「1列」「2列」「3列」のメニューから、設定したい列数をチェックします。
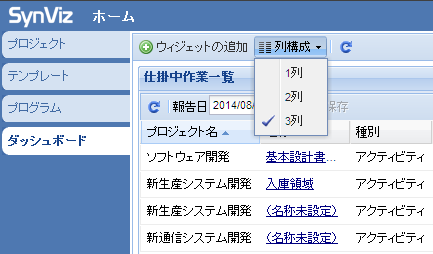
※各列の幅は、ダッシュボードパネル全体の幅を均等に2分割、あるいは3分割した幅となります。
高さについてはウィジェットごとに固定です。
ウィジェットの配置の変更
ウィジェットの配置の変更をする場合は、以下の手順で操作します。
各ウィンドウをドラッグ&ドロップします。
ウィジェットの配置は自動的に保存され、次回画面を表示したときに復元されます。
ウィジェットの共通機能
ウィジェットのウィンドウは、右上隅のアイコンによって以下の操作が可能です。
ウィジェットの削除(ウィンドウを閉じる)
×ボタンを押下すると、ウィジェットがダッシュボードから削除されます。
削除したウィンドウは、「ウィジェットの追加」の操作により、再び追加することができます。
ウィジェットのウィンドウの最大化
□ボタンを押下すると、ウィジェットを一時的にダッシュボードパネルいっぱいに表示することができます。
最大化したウィンドウは、元の大きさに戻すことができます。
ウィジェットのウィンドウの最小化(折り畳み)
▲ボタンを押下すると、ウィジェットを小さく折り畳むことができます。
▼ボタンを押下すると、元の大きさに戻すことができます。
 ウィジェットの追加
ウィジェットの追加 列構成
列構成