印刷する
ガントチャートは印刷することができます。
印刷設定はプロジェクト内で共有したり、ガントチャート画面の表示を印刷設定に適用することができます。
このセクションの内容は以下の通りです。
印刷プレビューを表示する
印刷プレビューを表示する場合は、以下のいずれかの手順で操作します。
メニューバー:
プロジェクト>>印刷プレビュー...>>タスク別ガント または リソース別ガント または リソースグラフ※
コンテキストメニュー:
なし
ツールボタン:
 印刷プレビュー(タスク別ガント、リソース別ガントのみ)
印刷プレビュー(タスク別ガント、リソース別ガントのみ)
インタラクティブ操作:
なし
キーボードショートカット:
なし
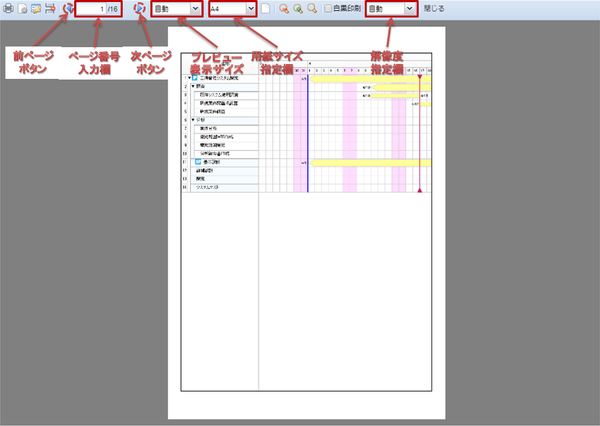
設定項目 |
内容 |
|---|---|
|
印刷ダイアログが表示されます。 |
|
ページ設定ダイアログが表示されます。 |
|
印刷プレビューの表示設定が表示されます。 |
|
改ページ解除のための改ページ設定が表示されます。
タスク別ガントの場合のみ、ボタンが表示されます。
|
次(前)ページボタン |
次(前)ページがプレビュー表示されます。 |
ページ番号入力欄 |
現在プレビュー表示しているページ番号が表示されます。
ページ番号を入力すると、該当ページがプレビュー表示されます。
|
プレビュー表示サイズ |
表示上の拡大率をプルダウンで選択します。
プレビュー表示の拡大のみであり、印刷物には影響しません。
拡大率で自動を選択した場合は、ウィンドウの大きさに連動して表示する大きさが変わります。
|
用紙サイズ指定欄 |
用紙サイズをプルダウンで選択します。 |
|
用紙の向き(横/縦)を設定します。 |
|
クリック1回につき、印刷結果を5%縮小します。
実際に印刷する大きさが縮小します。
縮小する事でページ境界が変わる場合は、2ページ目以降を表示していても1ページに戻ります。
ページ設定ダイアログの拡大率指定と同じ機能です。
ページ設定ダイアログで「次のページ数に合わせて印刷」が指定されている場合、このボタンをクリックすると、ページの設定が「拡大率指定」に自動的に切り替わります。
|
|
クリック1回につき、印刷結果を5%拡大します。
実際に印刷される大きさが拡大します。
拡大する事でページ境界が変わる場合は、2ページ目以降を表示していても1ページに戻ります。
ページ設定ダイアログの拡大率指定と同じ機能です。
ページ設定ダイアログで「次のページ数に合わせて印刷」が指定されている場合、このボタンをクリックすると、ページの設定が「拡大率指定」に自動的に切り替わります。
|
|
印刷結果の縮尺を100%に戻します。
ページ設定ダイアログで「次のページ数に合わせて印刷」が指定されている場合は「拡大率指定」に自動的に切り替わります。
|
白黒印刷 |
白黒印刷で印刷したい場合にチェックします。 |
解像度指定欄 |
印刷結果の解像度を指定して印刷したい場合にプルダウンで選択します。 |
閉じるボタン |
印刷プレビュー画面を閉じます。 |
印刷用表示設定をする
印刷用表示設定には、以下の項目があります。
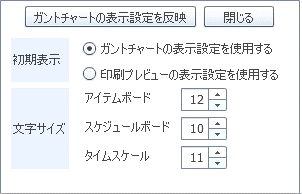
設定項目 |
内容 |
|---|---|
ガントチャートの表示設定を反映 |
ガントチャートの表示設定を反映します。 |
閉じる |
印刷用表示設定画面を閉じます。 |
初期表示 |
印刷プレビュー画面を開くときの表示設定を指定します。
ガントチャートの表示設定を使用する:
ガントチャートの表示設定を引き継ぐ場合にチェックします。
印刷プレビューの表示設定を使用する:
前回、印刷プレビュー画面を閉じた時の表示設定を引き継ぐ場合にチェックします。
|
文字サイズ |
アイテムボード、スケジュールボード、タイムスケール、ステータスボード、Vスケールの文字サイズを指定します。 |
印刷ページ設定をする
印刷設定する場合は、以下の手順で操作します。
印刷プレビュー画面のツールボタンで、用紙サイズや向き、ガントチャートの大きさなどを指定します。
印刷プレビュー画面の「ページ設定」ボタンを押下して、「ページ設定ダイアログ」を表示します。※
ページ設定ダイアログで、余白やヘッダ/フッタ、印刷ページ範囲等を設定します。
印刷プレビュー画面で、コンテキストメニューを用いて、タイムバケットの幅の変更と、アイテムボードの幅および行の高さの変更、リソースグラフのVスケールの幅および目盛り最大値の変更をします。
タイムバケットの幅を変更したい場合は、タイムスケール行で右クリックし、「バケット幅…」を選択します。
アイテムボードの全体の幅を変更したい場合は、アイテムボードのヘッダで右クリックし、「アイテムボードの幅…」を選択します。
アイテムボードの列の幅を変更したい場合は、アイテムボードのヘッダで右クリックし、「列幅…」を選択します。
- アイテムボードの行の高さを変更したい場合は、高さを変更したい行を右クリックし、「行の高さ…」を選択します。行高さ変更ダイアログが表示されます。
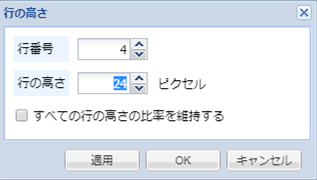 指定した行のみ高さを変更したい場合は、「すべての行の高さの比率を維持する」にチェックせずに、行の高さを変更します。アイテムボードの行全体を変更したい場合は、「すべての行の高さの比率を維持する」にチェックして、行の高さを変更します。
指定した行のみ高さを変更したい場合は、「すべての行の高さの比率を維持する」にチェックせずに、行の高さを変更します。アイテムボードの行全体を変更したい場合は、「すべての行の高さの比率を維持する」にチェックして、行の高さを変更します。 Vスケールの幅を変更したい場合は、Vスケールで右クリックし、「Vスケールの幅…」を選択します。
Vスケールの目盛りの最大値を変更したい場合は、Vスケールで右クリックし、「目盛り最大値…」を選択します。
- タスク別ガントを改ページしたい場合は、改ページしたい行を右クリックし、「改ページを挿入」を選択します。改ページを解除したい場合は、「改ページ設定」ボタンを押下して、改ページを挿入したページを表示させます。解除したい行番号の「改ページ解除」ボタン、または、「改ページをすべて解除」ボタンで解除します。(リソース別ガントチャート、リソースグラフでは、「改ページを挿入」はできません。)
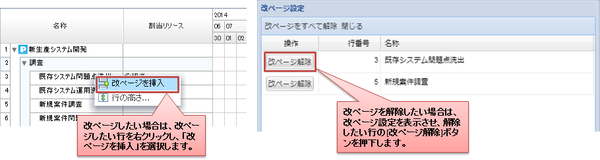
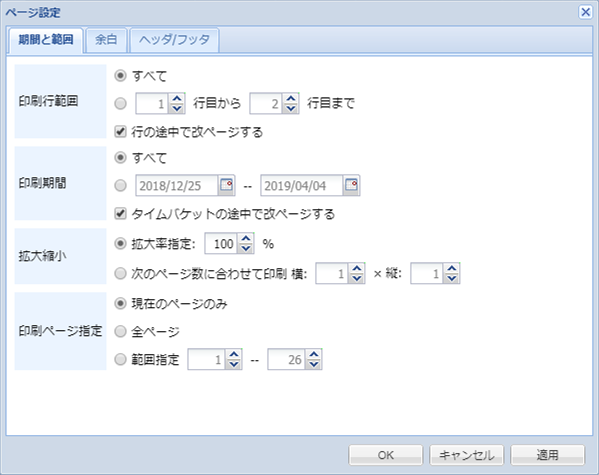
設定項目 |
内容 |
|---|---|
印刷行範囲 |
印刷する行範囲を指定します。
「行の途中で改ページする」をチェックすると行の途中でも改ページされ、次のページは同じ行の先頭から印刷されます。
|
印刷期間 |
印刷する期間を指定します。
タスクチャートの表示期間を指定すると、指定した期間のチャートのみを印刷します。
期間を指定しない場合は、プロジェクトの開始から終了までの全期間が表示されます。
「タイムバケットの途中で改ページする」をチェックするとタイムバケットの途中でも改ページされ、次のページは同じタイムバケットの先頭から印刷されます。
|
拡大縮小 |
拡大率指定:
印刷の大きさとして拡大/縮小率を数値で入力して直接指定します。
印刷プレビュー画面の拡大/縮小ボタンと同じ機能です。指定可能範囲は5~200%です。
次のページ数に合わせて印刷:
ガントチャートの縦横の倍率を自動的に縮小して、指定されたページ数で収まるように印刷します。指定可能範囲は1~999です。
ユーザが指定したページ数が多すぎる場合、必要なページ数だけ印刷します(拡大はしません)。
ユーザが指定したページ数が少なすぎる場合、指定したページ数に収まらない場合があります。(縮小倍率に限界が有る為)
|
印刷ページ指定 |
印刷するページ範囲を指定します。
現在のページのみ:
現在プレビュー画面に表示しているページだけを印刷します。
全ページ:
全ページを印刷します。
範囲指定:
印刷開始ページと終了ページを直接指定します。指定可能範囲は1~9999です。
|
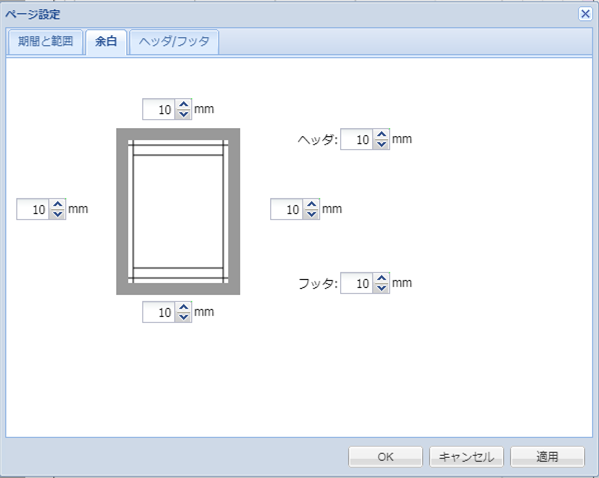
設定項目 |
内容 |
|---|---|
余白設定欄 |
余白とヘッダ/フッタのサイズを設定します。
余白の指定可能範囲は5~99です。
ヘッダ/フッタの指定可能範囲は0~99です。
設定値の変更は印刷用紙プレビューの表示に反映されません。
|
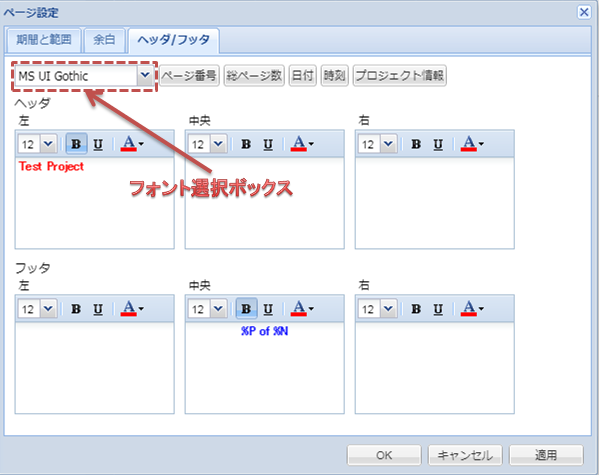
設定項目 |
内容 |
|---|---|
フォント選択ボックス |
カーソルのあるテキスト欄で使用するフォントを選択します。 |
ページ番号ボタン |
カーソルのあるテキスト欄にページ番号の書式文字列が挿入されます。 |
総ページ数ボタン |
カーソルのあるテキスト欄に総ページ数の書式文字列が挿入されます。 |
日付ボタン |
カーソルのあるテキスト欄に日付の書式文字列が挿入されます。 |
時刻ボタン |
カーソルのあるテキスト欄に時刻の書式文字列が挿入されます。 |
プロジェクト情報/
プログラム情報/
ビュー情報のボタン※
|
プロジェクトやプログラム、ビューに付随する各種情報を、テキスト欄のカーソル位置に追加します。 |
ヘッダ/フッタ
テキスト欄
|
ヘッダ/フッタを編集します。
ヘッダは上端揃え、フッタは下端揃えで表示されます。
左欄は左詰め、中央欄は中央揃え、右欄は右詰めで表示されます。
|
文字サイズを変更 |
文字のサイズを変更します。 |
選択範囲を太字にします。 |
|
|
選択範囲に下線を引きます。 |
|
文字の色を変更します。 |
※プロジェクト情報ボタンを押下して表示される情報の一覧は、以下の通りです。
メニューの表示名 |
挿入される文字列 |
|---|---|
ログインユーザ名 |
$[LoginUser.Name] |
プロジェクト名 |
$[Project.Name] |
プロジェクトのコメント |
$[Project.Remark] |
プロジェクトのオーナー |
$[Project.OwnerUserName] |
プロジェクト作成者 |
$[Project.CreateUserName] |
プロジェクト作成日時 |
$[Project.CreateDate] |
プロジェクト更新者 |
$[Project.UpdateUserName] |
プロジェクト更新日時 |
$[Project.UpdateDate] |
スナップショット/日程確定の名称※1 |
$[Revision.Name] |
スナップショット/日程確定のコメント※1 |
$[Revision.Remark] |
プロジェクト開始日 |
$[Revision.StartDate] |
プロジェクト終了日 |
$[Revision.FinishDate] |
スナップショット/日程確定の作成者※1 |
$[Revision.CreateUserName] |
スナップショット/日程確定の作成日時※1 |
$[Revision.CreateDate] |
プロジェクトのカスタム属性(グローバル)※2 |
$[Revision.U_XXX_XXX] |
プロジェクトのカスタム属性(ローカル)※2 |
$[Revision.U__XXX_XXX] |
※1 スナップショットもしくは確定日程を印刷する場合のみ正しく変換されます。それ以外の場合は空文字に変換されます。
※2 色型のカスタム属性もしくは隠し属性のカスタム属性は表示されません。
※プログラム情報ボタンを押下して表示される情報の一覧は、以下の通りです。
メニューの表示名 |
挿入される文字列 |
|---|---|
ログインユーザ名 |
$[LoginUser.Name] |
プログラム名 |
$[Program.Name] |
コメント |
$[Program.Remark] |
作成者 |
$[Program.CreateUserName] |
作成日時 |
$[Program.CreateDate] |
更新者 |
$[Program.UpdateUserName] |
更新日時 |
$[Program.UpdateDate] |
プログラムのカスタム属性 ※1 |
$[Program.U_XXX_XXX] |
※1 色型のカスタム属性もしくは隠し属性のカスタム属性は表示されません。
※ビュー情報ボタンを押下して表示される情報の一覧は、以下の通りです。
メニューの表示名 |
挿入される文字列 |
|---|---|
ログインユーザ名 |
$[LoginUser.Name] |
ビュー名 |
$[View.Name] |
コメント |
$[View.Remark] |
作成者 |
$[View.CreateUserName] |
作成日時 |
$[View.CreateDate] |
更新者 |
$[View.UpdateUserName] |
更新日時 |
$[View.UpdateDate] |
重要
- 次の制限事項にご注意ください:
表示倍率(ズーム)を変更した場合、注釈や表やヘッダ、フッタに長い文字列があると、改行位置が変わることがあります。
ヘッダやフッタ等に複数行のテキストを設定している場合、印刷用紙に出力したときに最終行が印字されないことがあります。 その場合は、最終行の下に空白文字だけの行を追加して印刷すると、すべての行が印刷されます。
ヘッダまたはフッタのフォントを設定し、そのフォントがインストールされていない別のPCで同じ画面を開いたとき、 別の適当なフォントに置換されることがあります。
アイテムボードを行フィルタしている場合、印刷行範囲で指定する行番号はアイテムボードに表示されている番号と不一致になります。
印刷する
印刷する場合は、以下の手順で操作します。
- 印刷プレビュー画面の「印刷」ボタンを押下し、印刷ダイアログを表示します。(印刷ダイアログはプリンタドライバのダイアログのため、実行環境ごとに表示が異なります。)

- 用紙のサイズや向きを再度確認します。(印刷ダイアログの用紙のサイズと向きは、印刷プレビューで指定した用紙のサイズと向きと連動していません。印刷プレビューで表示している内容で印刷したい場合は、印刷プレビューと印刷ダイアログの設定をあわせてください。)
印刷ボタンを押下します。
※ページ数が多いと、印刷途中で、印刷が中断することがあります。印刷が中断された場合、参考情報として中断した時に処理中のページが表示されます。
印刷プレビューの印刷設定を復元する
印刷プレビューの印刷設定を復元する場合は、以下の手順で操作します。
印刷プレビュー画面で印刷設定を調整します。
「ガントチャートの表示設定」で表示設定のエクスポートをします。
- 「ガントチャートの表示設定」で表示設定のインポートをする際、「印刷設定をインポートする」をチェックします。
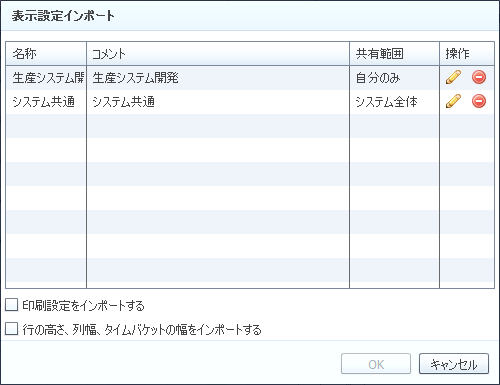
エクスポートした時の表示設定が復元されます。
印刷プレビューの印刷設定をプロジェクトで共有する
印刷プレビューの印刷設定をプロジェクトで共有する場合は、以下の手順で操作します。
プロジェクト管理者が、印刷プレビュー画面で印刷設定を調整します。
印刷プレビュー画面のページ設定や印刷用表示設定を利用して、必要な調整を実施します。
印刷用表示設定で「印刷プレビューの表示設定を使用する」を選択し、印刷プレビュー画面を閉じます。
「設定」メニューの「プロジェクト共有表示設定」の「保存...」を選択し、プロジェクト共有表示設定を保存します。
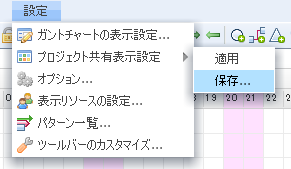
- プロジェクトメンバが、プロジェクト共有表示設定を適用します。「設定」メニューの「プロジェクト共有表示設定」の「適用」を選択します。
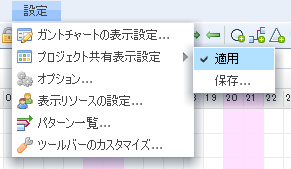
プロジェクト共有表示設定を適用すると、印刷プレビュー画面を表示したとき、印刷設定が適用されます。
ガントチャートの表示設定で印刷する
ガントチャートの表示設定で印刷する場合は、以下の手順で操作します。
ガントチャート画面の表示設定を調整します。
印刷プレビュー画面を表示し、「ガントチャートの表示設定を反映」ボタンを押下します。
ガントチャートの表示設定で印刷プレビュー画面が表示されるので、「印刷」ボタンを押下します。
 印刷ボタン
印刷ボタン ページ設定ボタン
ページ設定ボタン 改ページ設定ボタン
改ページ設定ボタン 用紙の向き設定ボタン
用紙の向き設定ボタン 印刷拡大率縮小ボタン
印刷拡大率縮小ボタン 印刷拡大率拡大ボタン
印刷拡大率拡大ボタン 印刷拡大率を戻すボタン
印刷拡大率を戻すボタン
 下線を適用
下線を適用 文字色を変更
文字色を変更