ユーザ・リソース
ここでは、ユーザ・リソース画面に対する操作について説明します。
この画面で設定するリソースはシステム全体で利用できるグローバルリソースです。
このセクションの内容は以下の通りです。
注意
- AppSQUARE連携オプション有効時:
AppSQUAREと連携している場合、次の操作は実行できません。
グループの新規作成、移動、削除
ユーザの新規作成、移動、削除、パスワードリセット
ユーザ兼務の新規作成、移動、削除
操作する場合は、AppSQUAREの画面で操作してください。
操作権限
操作種別 |
必要なシステム権限 |
システムのプリセット役割 |
|---|---|---|
参照 |
なし |
いずれの役割でも可能 |
ユーザ、グループ、兼務の更新 |
ユーザとグループの編集 |
システム管理者 |
リソースの更新 |
リソースの編集 |
パワーユーザ、PMO |
パスワードリセット |
(特権ユーザのみ) |
(特権ユーザのみ) |
アカウントロックの変更 |
(特権ユーザのみ) |
(特権ユーザのみ) |
画面構成
ユーザ・リソース画面は、ツリー、ユーザ検索、リソース検索、グループ検索の4タブ構成です。
ツリータブ
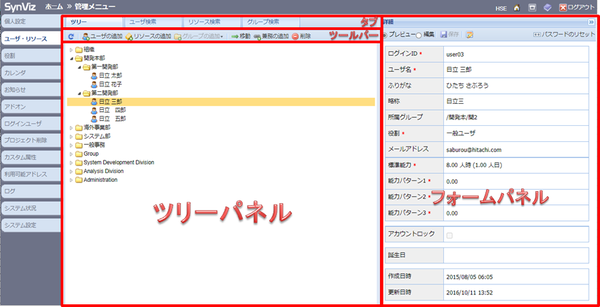
ツールバー
ツールアイコン |
概要 |
|---|---|
|
最新の情報に更新します。 |
|
ユーザを追加します。 |
|
リソースを追加します。 |
|
グループを追加します。 |
|
ユーザ・リソース・グループ情報を移動します。 |
|
兼務を追加します。 |
|
ユーザ・リソース・グループ情報を削除します。 |
ツリーパネル
ユーザ・リソースがツリー表示されます。
フォームパネル(ユーザ選択時)
ユーザが表示されます。項目は以下の通りです。
項目 |
概要 |
|---|---|
ログインID(必須) |
ログインIDが表示されます。
編集する場合システム内でユニークな半角文字を設定します。
|
ユーザ名(必須) |
ユーザ名が表示されます。 |
ふりがな |
ふりがなが表示されます。 |
略称 |
略称が表示されます。 |
所属グループ |
所属グループが表示されます。
複数のグループを兼務している場合、複数行で表示されます。
|
役割(必須) |
システム役割に対応する役割名が表示されます。 |
メールアドレス |
メールアドレスが表示されます。 |
標準能力(必須) |
ユーザの標準能力が表示されます。 |
能力パターン1(必須) |
ユーザの能力パターン1が表示されます。 |
能力パターン2(必須) |
ユーザの能力パターン2が表示されます。 |
能力パターン3(必須) |
ユーザの能力パターン3が表示されます。 |
アカウントロック |
チェックがついている場合、そのユーザはログインできません。 |
カスタム属性 |
カスタム属性が表示されます。 |
作成日時 |
作成日時が表示されます。 |
更新日時 |
更新日時が表示されます。 |
フォームパネル(リソース選択時)
リソースが表示されます。項目は以下の通りです。
項目 |
概要 |
|---|---|
リソースコード(必須) |
リソースコードが表示されます。
編集する場合システム内でユニークな半角英数字または記号を設定します。
|
リソース名(必須) |
リソース名が表示されます。 |
ふりがな |
ふりがなが表示されます。 |
略称 |
表示名が表示されます。 |
所属グループ |
所属グループが表示されます。 |
標準能力(必須) |
リソースの標準能力が表示されます。 |
能力パターン1(必須) |
リソースの能力パターン1が表示されます。 |
能力パターン2(必須) |
リソースの能力パターン2が表示されます。 |
能力パターン3(必須) |
リソースの能力パターン3が表示されます。 |
カスタム属性 |
カスタム属性が表示されます。 |
作成日時 |
作成日時が表示されます。 |
更新日時 |
更新日時が表示されます。 |
フォームパネル(グループ選択時)
グループが表示されます。項目は以下の通りです。
項目 |
概要 |
|---|---|
グループコード(必須) |
グループを識別するコードが表示されます。
編集する場合システム内でユニークな半角英数字または記号を設定します。
|
グループ名(必須) |
グループ名が表示されます。 |
ふりがな |
ふりがなが表示されます。 |
略称 |
略称が表示されます。 |
所属グループ |
所属グループが表示されます。 |
カスタム属性 |
カスタム属性が表示されます。 |
作成日時 |
作成日時が表示されます。 |
更新日時 |
更新日時が表示されます。 |
ユーザ検索・リソース検索タブ・グループ検索タブ
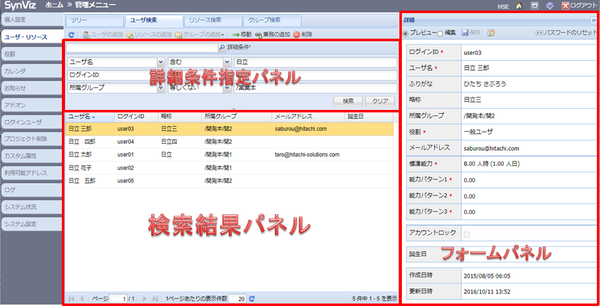
詳細条件指定
詳細条件指定については、「フィルタリング」を参照ください。
検索結果
検索結果が表示されます。項目は以下の通りです。
項目 |
概要 |
|---|---|
ユーザ名・リソース名・グループ名 |
ユーザ名・リソース名・グループが表示されます。 |
ログインID |
(ユーザ選択時)ログインIDが表示されます。 |
リソースコード |
(リソース選択時)リソースコードが表示されます。 |
グループコード |
(グループ選択時)グループコードが表示されます。 |
略称 |
略称が表示されます。 |
所属グループ |
所属グループが表示されます。
複数のグループを兼務している場合、複数行で表示されます。
|
メールアドレス |
(ユーザ選択時)メールアドレスが表示されます。 |
カスタム属性 |
カスタム属性が表示されます。 |
グループ、ユーザ、およびリソースのツリー表示
グループ、ユーザ、およびリソースのツリー表示をする場合は、以下の手順で操作します。
タブエリアの「ユーザ・リソース」を押下します。
ツリーパネルにグループ、ユーザ、およびリソースのツリーがツリー表示されます。
グループ、ユーザ、およびリソースの詳細情報表示
グループ、ユーザ、およびリソースの詳細情報を表示する場合は、以下の手順で操作します。
タブエリアの「ユーザ・リソース」を押下します。
ツリーパネル上の任意のノードをクリック、または、検索パネルの任意の行をクリックします。
右側のフォームパネルにグループ、ユーザ、またはリソースの詳細情報が表示されます。
グループ、ユーザ、およびリソースの検索
グループ、ユーザ、およびリソースの検索をする場合は、以下の手順で操作します。
タブエリアの「ユーザ・リソース」を押下します。
ユーザ検索、リソース検索、グループ検索タブのいずれかを選択します。
検索条件、または詳細条件を指定して、検索ボタンを押下します。
グループの新規作成
グループの新規作成をする場合は、以下の手順で操作します。
ツリーパネル上でグループノードを選択、または、検索パネル上でグループの行を選択します。
ツールバーの「グループの追加」のサブメニューを押下します。
フォームパネルが新規グループの編集状態になります。
フォームパネル上の入力項目に入力します。
ツールバーの「保存」ボタンを押下します。
保存に成功した場合、ツリーパネルに当該グループのノードが追加されます。
グループの編集
グループの編集をする場合は、以下の手順で操作します。
フォームパネルにグループの詳細情報が表示されているときに、ツールバーのラジオボタンを「編集」に切り替えます。
フォームパネル上の入力コントロールに変更情報を入力します。
ツールバーの「保存」ボタンを押下します。
注意
- AppSQUARE連携オプション有効時:
AppSQUAREと連携している場合、「グループ名」「略称」は編集できません。 編集する場合はAppSQUAREの画面で操作してください。
グループの移動
グループの移動をする場合は、以下の手順で操作します。
ツリーパネル上でグループノードを選択、または、検索パネル上でグループの行を選択します。
ツールバーの「移動」ボタンを押下します。
移動先グループ選択ダイアログで、グループの移動先を選択します。
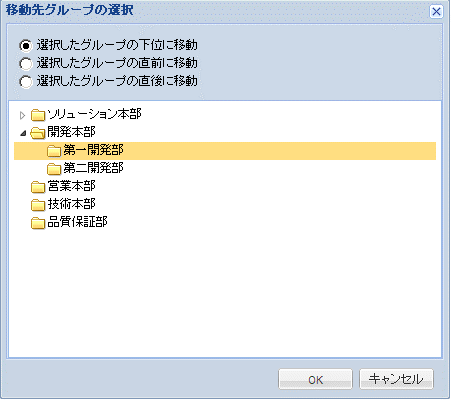
OKボタンを押下します。
グループの削除
グループの削除をする場合は、以下の手順で操作します。
ツリーパネル上でグループノードを選択、または、検索パネル上でグループの行を選択します。
ツールバーの「削除」ボタンを押下します。
確認ダイアログが表示されるので、OKボタンを押下します。
ユーザの新規作成
ユーザの新規作成をする場合は、以下の手順で操作します。
ツリーパネル上で任意のノードを選択、または、検索パネル上でグループの行を選択します。
ツールバーの「ユーザの追加」を押下します。
フォームパネルが新規ユーザの編集状態になります。
フォームパネル上の入力項目に情報を入力します。
ツールバーの「保存」ボタンを押下します。
ユーザの編集
ユーザの編集をする場合は、以下の手順で操作します。
フォームパネルにユーザの詳細情報が表示されているときに、ツールバーのラジオボタンを「編集」に切り替えます。
フォームパネル上の入力コントロールに変更情報を入力します。
ツールバーの「保存」ボタンを押下します。
「アカウントロック」の状態を変更するには、特権ユーザ権限が必要です。
注意
- AppSQUARE連携オプション有効時:
AppSQUAREと連携しているの場合、「ユーザ名」「ふりがな」「メールアドレス」は編集できません。 編集する場合はAppSQUAREの画面で操作してください。
「アカウントロック」の状態は、AppSQUAREの「このアカウントをロックする」の状態と 互いに連動しません。 そのため、SynViz S2で「アカウントロック」の状態を変更した場合は、 AppSQUARE側の画面でも変更操作をしてください。
ユーザの移動
ユーザの移動をする場合は、以下の手順で操作します。
ツリーパネル上でユーザノードを選択、または、検索パネル上でユーザの行を選択します。
ツールバーの「移動」ボタンを押下します。
移動先グループの選択ダイアログで、ユーザの移動先を選択します。
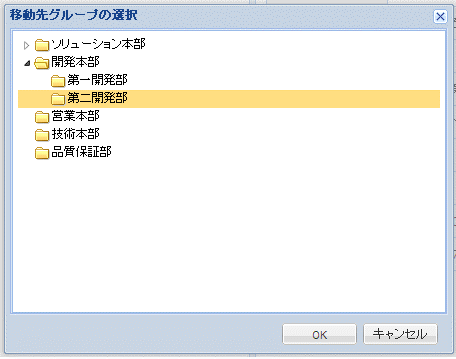
OKボタンを押下します。
ユーザの削除
ユーザの削除をする場合は、以下の手順で操作します。
ツリーパネル上でユーザノードを選択、または、検索パネル上でユーザの行を選択します。
ツールバーの「削除」ボタンを押下します。
確認ダイアログが表示されるので、OKボタンを押下します。
※ユーザを削除した場合、同一IDのユーザは作成できません。
※※プロジェクトオーナーになっているユーザを削除すると、特権ユーザでなければプロジェクトを削除できなくなります。
ユーザの削除取り消し
ユーザの削除を取り消す場合は、以下の手順で操作します。
ユーザの新規作成の操作を行ったとき、ログインIDが削除済みユーザと重複していた場合、削除取り消しの確認ダイアログが表示されます。
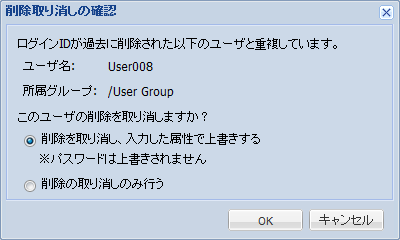
オプションを選択後、OKボタンを押下します。
リソースの新規作成
リソースの新規作成をする場合は、以下の手順で操作します。ここで作成したリソースはグローバルリソースとなりシステム全体で利用できます。
ツリーパネル上で任意のノードを選択、または、検索パネル上でグループの行を選択します。
ツールバーの「リソースの追加」ボタンを押下します。
フォームパネルが新規リソースの編集状態になります。
フォームパネル上の入力項目に情報を入力します。
ツールバーの「保存」ボタンを押下します。
保存に成功した場合、ツリーパネルに当該リソースのノードが追加されます。
リソースの編集
リソースの編集をする場合は、以下の手順で操作します。
フォームパネルにリソースの詳細情報が表示されているときに、ツールバーのラジオボタンを「編集」に切り替えます。
フォームパネル上の入力コントロールに変更情報を入力します。
ツールバーの「保存」ボタンを押下します。
リソースの移動
リソースの移動をする場合は、以下の手順で操作します。
ツリーパネル上でリソースノードを選択、または、検索パネル上でリソースの行を選択します。
ツールバーの「移動」ボタンを押下します。
移動先グループの選択ダイアログで、リソースの移動先を選択します。
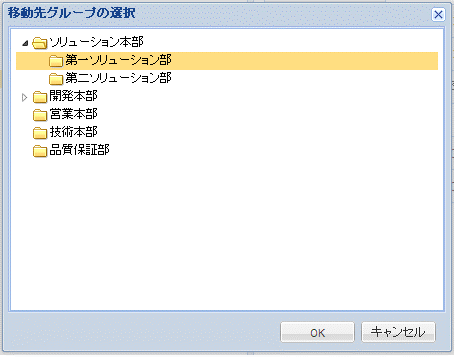
OKボタンを押下します。
リソースの削除
リソースの削除をする場合は、以下の手順で操作します。
ツリーパネル上でリソースノードを選択、または、検索パネル上でリソースの行を選択します。
ツールバーの「削除」ボタンを押下します。
確認ダイアログが表示されるので、OKボタンを押下します。
※兼務している場合、兼務しているグループのリソースも同時に削除されます。
ユーザのパスワードのリセット
ユーザのパスワードのリセットをする場合は、以下の手順で操作します。
特権ユーザでログインして、フォームパネルにユーザの詳細情報を表示します。
「パスワードのリセット」のボタンを押下します。
確認ダイアログが表示されるので、OKボタンを押下します。
パスワードのリセットが成功した場合、パスワードのリセットダイアログが表示されます。
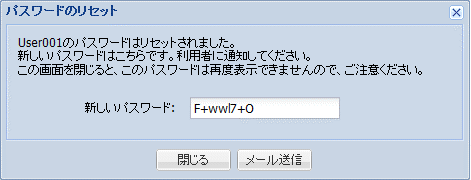
- 新しいパスワードを通知する場合、「メール送信」ボタンを押下します。メール送信については、「メール送信」を参照ください。
※このダイアログを閉じると、新パスワードの再表示は出来ませんのでご注意下さい。
※※当該ユーザにメールアドレスが設定されていない場合は、「メール送信」ボタンは表示されません。
ユーザとリソースのリソースカレンダの編集
ユーザとリソースのリソースカレンダの編集をする場合は、以下の手順で操作します。
フォームパネルにユーザまたはリソースの詳細情報が表示されているときに、ツールバーの「リソースカレンダの編集」ボタンを押下します。
リソースカレンダの編集画面が表示されるので、使用するカレンダを選択します。
休日にする場合は「休日」にチェックします。能力を編集する場合はセルをクリックして直接編集します。
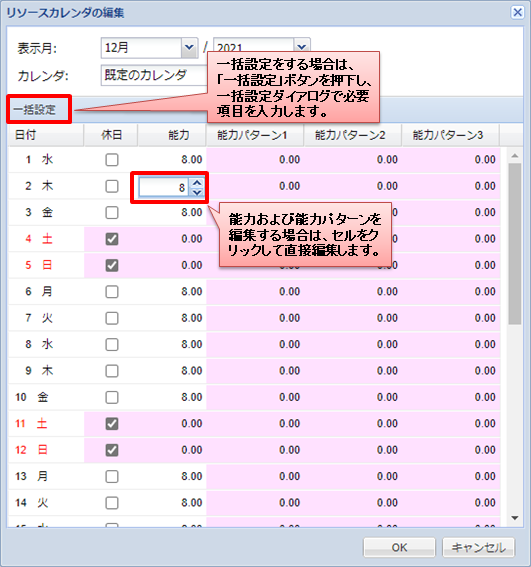
一括設定をする場合は、リソースカレンダの編集画面で「一括設定」ボタンを押下し、一括設定ダイアログで必要項目を入力します。

OKボタンを押下します。
兼務の追加
兼務とは、ユーザおよびグローバルリソースを複数のグループに所属させ、2つ以上の任務を兼ねることです。
兼務時の権限と役割については、「兼務時の権限と役割」を参照ください。
兼務の追加をする場合は、以下の手順で操作します。
- ユーザに対して兼務を追加する場合は、ツリーパネル上でユーザを選択、または、検索パネル上でユーザの行を選択します。グローバルリソースに対して兼務を追加する場合は、ツリーパネル上でリソースノードを選択、または、検索パネル上でリソースの行を選択します。
ツールバーの「兼務の追加」を押下します。
兼務グループ選択ダイアログで、兼務したいグループを選択します。
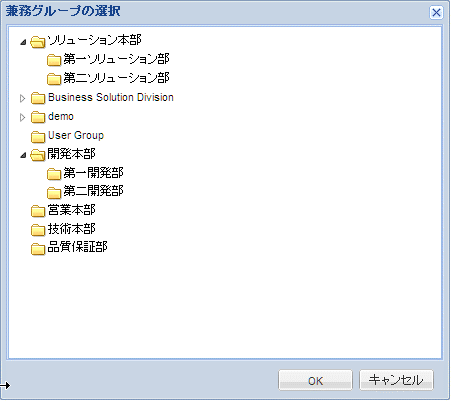
「OK」ボタンを押下します。ツリーパネルで兼務先に兼務アイコンが表示されます。
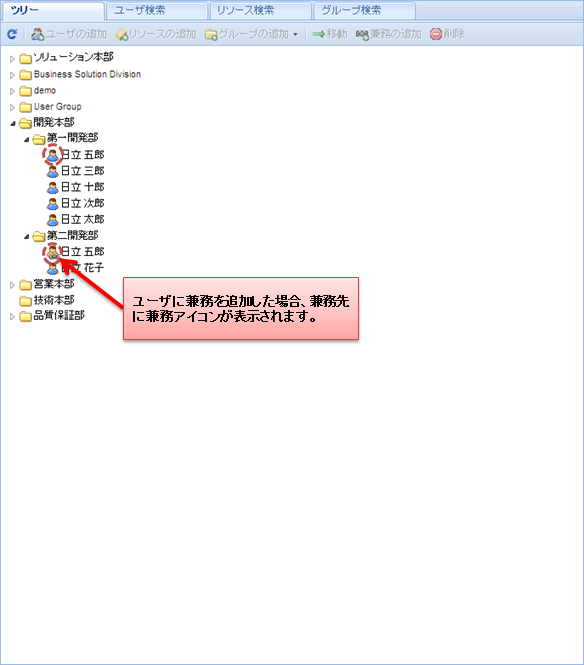
兼務の移動
兼務の移動をする場合は、以下の手順で操作します。
ツリーパネル上で兼務しているユーザ、または、リソースノードを選択します。
ツールバーの「移動」ボタンを押下します。
移動先グループの選択ダイアログで、ユーザの移動先を選択します。
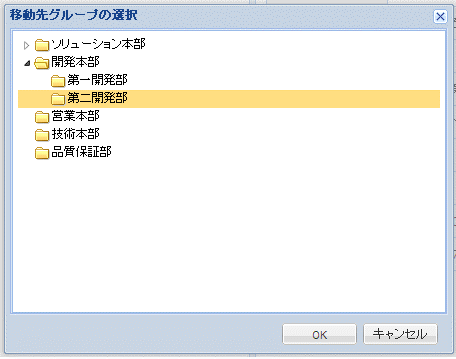
OKボタンを押下します。
兼務の削除
兼務の削除をする場合は、以下の手順で操作します。
ツリーパネル上で兼務しているユーザ、または、リソースノードを選択します。
ツールバーの「削除」ボタンを押下します。
確認ダイアログが表示されるので、OKボタンを押下します。
 最新の情報に更新
最新の情報に更新 ユーザの追加
ユーザの追加 リソースの追加
リソースの追加 グループの追加
グループの追加 移動
移動 兼務の追加
兼務の追加 削除
削除