カスタム属性
SynViz S2では、プロジェクト、タスクなどに、表示項目の追加および表示値の設定をすることができます。これをカスタム属性と呼びます。
詳細はシステム管理者マニュアル「カスタム属性の設定」を参照ください。
編集は、動的プロパティのみ可能です。
このセクションの内容は以下の通りです。
操作権限
操作種別 |
必要なシステム権限 |
システムのプリセット役割 |
|---|---|---|
参照/更新 |
拡張フィールド編集 |
システム管理者 |
画面構成
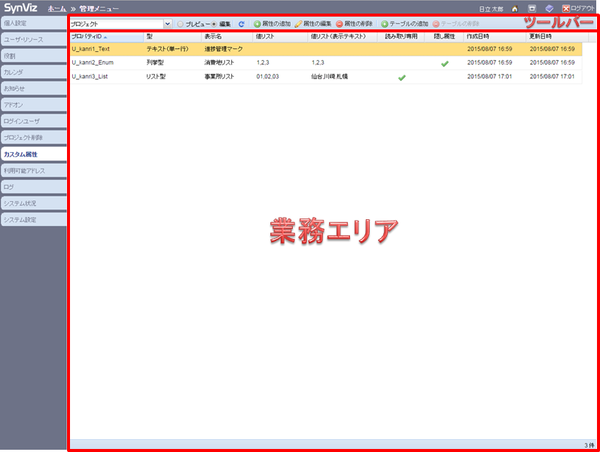
ツールバー
ツールアイコン |
概要 |
|---|---|
オブジェクト選択コンボボックス |
オブジェクト(プロジェクト、タスクなど)を選択します。 |
プレビュー/編集ラジオボタン |
プレビュー/編集を切り替えます。※ |
|
最新の情報に更新します。 |
ツールアイコン |
概要 |
|---|---|
|
カスタム属性を追加します。 |
|
カスタム属性を編集します。 |
|
カスタム属性を削除します。 |
|
テーブルを追加します。 |
|
テーブルを削除します。 |
業務エリア
カスタム属性一覧が表示されます。項目は以下の通りです。
項目 |
概要 |
|---|---|
プロパティID |
プロパティIDが表示されます。 |
型 |
型(テキスト(単一行)、テキスト(複数行)、整数、小数、日付、日時、列挙型、 リスト型、色、プロジェクトメンバ、 割当可能リソース )が表示されます。 |
表示名 |
表示名が表示されます。 |
値リスト |
選択できる値がリスト表示されます。 |
値リスト (表示テキスト) |
選択できる値の表示テキストがリスト表示されます。 |
読み取り専用 |
読み取り専用として使用している場合、チェックがついて表示されます。 |
隠し属性 |
隠し属性として使用している場合、チェックがついて表示されます。 |
作成日時 |
作成日時が表示されます。 |
更新日時 |
更新日時が表示されます。 |
注意
- AppSQUARE連携オプション有効時:
カスタム属性一覧に「AppSQUARE連携」列が表示されます。AppSQUAREと連携しているカスタム属性の場合、 チェックが付いて表示されます。 なお、チェックが付いているカスタム属性は削除できません。
カスタム属性の一覧表示
カスタム属性の一覧表示をする場合は、以下の手順で操作します。
タブエリアの「カスタム属性」を押下します。
業務エリアにカスタム属性が一覧表示されます。
カスタム属性の追加
カスタム属性の追加をする場合は、以下の手順で操作します。
カスタム属性を追加したいオブジェクトを選択します。
ツールバーの「追加」ボタンを押下します。
「カスタム属性の追加」ダイアログで、必要事項を入力します。
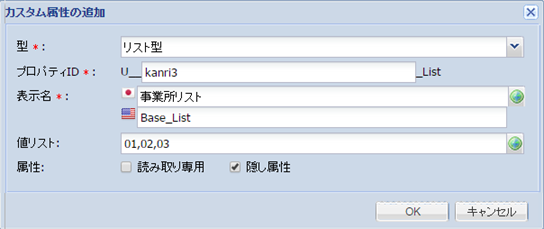
(型に列挙型またはリスト型を指定した場合は)値リストを入力し、「表示テキストの編集」ダイアログで値に対応する表示名を入力します。
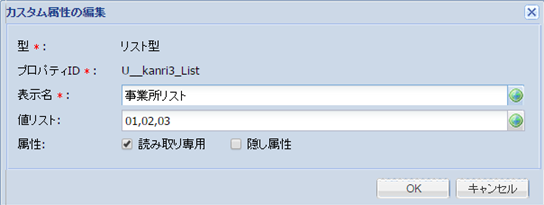
「OK」ボタンを押下します。
カスタム属性の編集
カスタム属性の編集をする場合は、以下の手順で操作します。
カスタム属性を編集したいオブジェクトを選択します。
ツールバーの「編集」ラジオボタンを押下します。
編集したいカスタム属性を選択します。
ツールバーの「属性の編集」ボタンを押下します。
カスタム属性追加・編集ダイアログで、表示名、値リストを編集します。
必要に応じて、「読み取り専用」「隠し属性」を設定します。
「OK」ボタンを押下します。
カスタム属性の削除
カスタム属性の削除をする場合は、以下の手順で操作します。
カスタム属性を削除したいオブジェクトを選択します。
ツールバーの「編集」ラジオボタンを押下します。
削除したいカスタム属性を選択します。
ツールバーの「属性の削除」ボタンを押下します。
確認ダイアログが表示されるので、OKボタンを押下します。
ユーザ作成テーブルの追加
標準で用意するオブジェクトの他に、ユーザ独自の情報を管理するための新しいテーブルをデータベース上に物理的に追加することができます。これをユーザ作成テーブルと呼びます。
このテーブルは標準の画面からは使用できず個別にカスタマイズを行う場合に利用します。
ユーザ作成テーブルの追加をする場合は、以下の手順で操作します。
ツールバーの「テーブルの追加」ボタンを押下します。
ユーザ作成テーブル追加ダイアログで、必要事項を入力します。
「OK」ボタンを押下します。
ユーザ作成テーブルの削除
ユーザ作成テーブルの削除をする場合は、以下の手順で操作します。
ツールバーのコンボボックスで、削除したいユーザ作成テーブルを選択状態にします。
ツールバーの「テーブルの削除」ボタンを押下します。
確認ダイアログが表示されるので、OKボタンを押下します。
 最新の情報に更新
最新の情報に更新 属性の追加
属性の追加 属性の編集
属性の編集 属性の削除
属性の削除