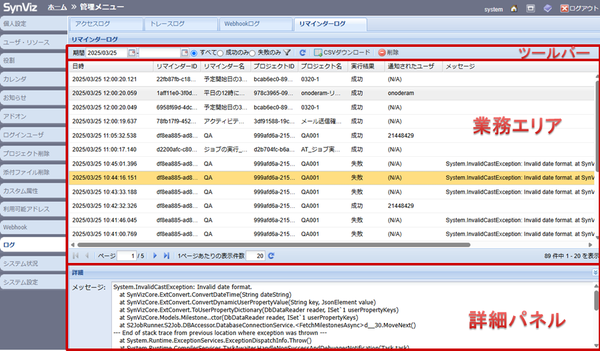ログ
ここでは、ログ画面に対する操作について説明します。
このセクションの内容は以下の通りです。
操作権限
操作種別 |
必要なシステム権限 |
システムのプリセット役割 |
|---|---|---|
参照/更新 |
ログ参照 |
システム管理者 |
画面構成
ログ画面は、アクセスログ、トレースログ、Webhookログ、リマインダーログの4タブ構成です。
アクセスログ
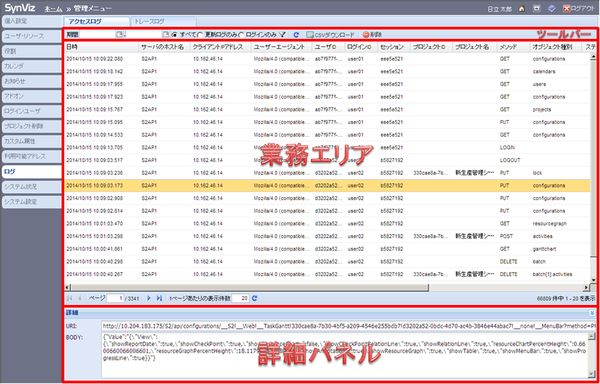
ツールバー
ツールアイコン |
概要 |
|---|---|
期間 |
ログを表示する期間として表示開始日、終了日を入力します。 |
すべて |
すべてのログを表示したい場合選択します。
メソッドすべて(GET/PUT/POST/DELETE/LOGIN/LOGOUT)を表示します。
|
更新ログのみ |
更新ログのみ表示したい場合選択します。
メソッドがGET以外を表示します。
|
ログインのみ |
ログインのみ表示したい場合選択します。
メソッドがLOGINのみを表示します。
|
|
期間やログ種別の設定を有効にします。 |
|
最新の情報に更新します。 |
|
CSVをダウンロードします。 |
|
ログを削除します。 |
業務エリア
アクセスログ一覧が表示されます。項目は以下の通りです。
項目 |
概要 |
|---|---|
日時 |
日時が表示されます。 |
サーバのホスト名 |
サーバのホスト名が表示されます。 |
クライアントIPアドレス |
クライアントIPアドレスが表示されます。 |
ユーザーエージェント |
ユーザーエージェントが表示されます。 |
ユーザID |
ユーザIDが表示されます。 |
ログインID |
ログインIDが表示されます。 |
セッション |
セッションが表示されます。 |
プロジェクトID |
プロジェクトIDが表示されます。 |
プロジェクト名 |
プロジェクトが特定できる場合プロジェクト名が表示されます。 |
メソッド |
メソッドが表示されます。 |
オブジェクト種別 |
オブジェクト種別が表示されます。 |
ステータスコード |
ステータスコードが表示されます。 |
URI |
URIが表示されます。 |
BODY |
メソッドが{POST,PUT}の場合の、クライアントから送られたメッセージ・ボディが表示されます。 |
バッチ実行フラグ |
バッチ実行した場合フラグが表示されます。 |
実行時間(ミリ秒) |
実行時間(ミリ秒)が表示されます。 |
詳細パネル
アクセスログの詳細が表示されます。項目は以下の通りです。
項目 |
概要 |
|---|---|
URI |
URIが表示されます。 |
BODY |
本文が表示されます。 |
トレースログ
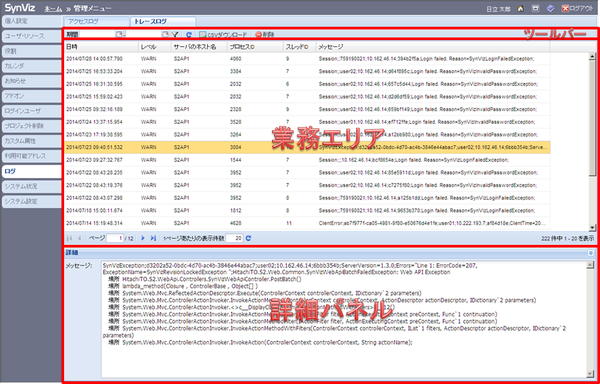
ツールバー
ツールアイコン |
概要 |
|---|---|
表示開始 |
ログの表示開始日時を入力します。 |
表示終了 |
ログの表示終了日時を入力します。 |
|
指定された表示期間で表示更新します。 |
|
最新の情報に更新します。 |
|
CSVをダウンロードします。 |
|
ログを削除します。 |
業務エリア
トレースログ一覧が表示されます。項目は以下の通りです。
項目 |
概要 |
|---|---|
日時 |
日時が表示されます。 |
レベル |
レベルが表示されます。 |
サーバのホスト名 |
サーバのホスト名が表示されます。 |
プロセスID |
プロセスIDが表示されます。 |
スレッドID |
スレッドIDが表示されます。 |
メッセージ |
メッセージが表示されます。 |
詳細パネル
トレースログの詳細が表示されます。項目は以下の通りです。
項目 |
概要 |
|---|---|
メッセージ |
メッセージが表示されます。 |
Webhookログ
ツールバー
ツールアイコン |
概要 |
|---|---|
期間 |
ログを表示する期間として表示開始日、終了日を入力します。 |
|
期間の設定を有効にします。 |
詳細条件 |
詳細条件パネルを表示します。 |
|
最新の情報に更新します。 |
|
CSVをダウンロードします。 |
|
ログの詳細を表示します。 |
|
ログを削除します。 |
業務エリア
Webhookログ一覧が表示されます。項目は以下の通りです。
項目 |
概要 |
|---|---|
日時 |
日時が表示されます。 |
Webhook ID |
WebhookのIDが表示されます。 |
Webhook名 |
Webhookが特定できる場合、Webhookの名称が表示されます。 |
スコープ種別 |
ログの分類が表示されます。
|
WebhookログID |
WebhookログのIDが表示されます。 |
ユーザID |
ユーザIDが表示されます。 |
ログインID |
ログインIDが表示されます。 |
プロジェクトID |
プロジェクトIDが表示されます。 |
プロジェクト名 |
プロジェクトが特定できる場合、プロジェクト名が表示されます。 |
イベント |
Webhookが実行されるきっかけとなったイベント名が表示されます。 |
送信先URL |
Webhookデータの送信先URLが表示されます。 |
リクエストBODY |
WebhookデータのリクエストBODYが表示されます。 |
ステータスコード |
ステータスコードが表示されます。 |
レスポンスBODY |
WebhookデータのレスポンスBODYが表示されます。 |
S2バージョン |
SynViz S2のアプリケーションとデータベースのバージョン情報が表示されます。 |
リマインダーログ
ツールバー
ツールアイコン |
概要 |
|---|---|
期間 |
ログを表示する期間として表示開始日、終了日を入力します。 |
すべて |
すべてのログを表示したい場合に選択します。 |
成功のみ |
実行結果が成功のログのみ表示したい場合に選択します。 |
失敗のみ |
実行結果が失敗のログのみ表示したい場合に選択します。 |
|
期間やログ種別の設定を有効にします。 |
|
最新の情報に更新します。 |
|
CSVをダウンロードします。 |
|
ログを削除します。 |
業務エリア
リマインダーログ一覧が表示されます。項目は以下の通りです。
項目 |
概要 |
|---|---|
日時 |
日時が表示されます。 |
リマインダーID |
リマインダーのIDが表示されます。 |
リマインダー名 |
リマインダーの名称が表示されます。 |
プロジェクトID |
プロジェクトIDが表示されます。 |
プロジェクト名 |
プロジェクト名が表示されます。 |
実行結果 |
リマインダーの実行結果(成功/失敗)を示す文字列が表示されます。 |
通知されたユーザ |
リマインダーが送信されたユーザのログインIDが表示されます。複数名いる場合はカンマ区切りで表示します。
実行結果が失敗の場合、もしくは、通知対象ユーザが0件の場合は「(N/A)」と表示します。
|
メッセージ |
リマインダーの実行に失敗した場合のエラー内容が表示されます。 |
ジョブサーババージョン |
ジョブスケジュールサーバのバージョン情報が表示されます。 |
詳細パネル
実行結果が「失敗」の場合に、詳細が表示されます。項目は以下の通りです。
項目 |
概要 |
|---|---|
メッセージ |
メッセージが表示されます。 |
アクセスログの一覧表示
アクセスログの一覧表示をする場合は、以下の手順で操作します。
タブエリアの「ログ」を押下します。
「アクセスログ」タブを選択します。
業務エリアにアクセスログが一覧表示されます。
アクセスログのURIとBODYの詳細表示
アクセスログのURIとBODYの詳細表示をする場合は、以下の手順で操作します。
タブエリアの「ログ」を押下します。
「アクセスログ」タブを選択します。
業務エリアにアクセスログが一覧表示されます。
詳細情報を表示したいアクセスログを選択します。
詳細パネルに選択したログのURIとBODYが表示されます。
アクセスログのCSVダウンロード
アクセスログのCSVダウンロードをする場合は、以下の手順で操作します。
ツールバーの「CSVダウンロード」ボタンを押下します。
- CSVダウンロードダイアログが表示されます。

- ダウンロードする対象を選択します。・現在のページのみ:現在表示しているページのみダウンロードします。・すべてのページ :最大10,000件の範囲ですべてのページをダウンロードします。・日付指定 :日付を指定してダウンロードします。
OKボタンを押下します。
アクセスログの削除
アクセスログの削除をする場合は、以下の手順で操作します。
ツールバーの「削除」ボタンを押下します。
ログ削除ダイアログが表示されるので、削除したい期間を指定し、OKボタンを押下します。
トレースログの一覧表示
トレースログの一覧表示をする場合は、以下の手順で操作します。
タブエリアの「ログ」を押下します。
「トレースログ」タブを選択します。
業務エリアにトレースログが一覧表示されます。
トレースログのメッセージの詳細表示
トレースログのメッセージの詳細表示をする場合は、以下の手順で操作します。
タブエリアの「ログ」を押下します。
「トレースログ」タブを選択します。
業務エリアにトレースログが一覧表示されます。
詳細情報を表示したいトレースログを選択します。
詳細パネルに選択したログのメッセージが表示されます。
トレースログのCSVダウンロード
トレースログのCSVダウンロードをする場合は、以下の手順で操作します。
ツールバーの「CSVダウンロード」ボタンを押下します。
- CSVダウンロードダイアログが表示されます。

- ダウンロードする対象を選択します。・現在のページのみ:現在表示しているページのみダウンロードします。・すべてのページ :最大10,000件の範囲ですべてのページをダウンロードします。・日付指定 :日付を指定してダウンロードします。
OKボタンを押下します。
トレースログの削除
トレースログの削除をする場合は、以下の手順で操作します。
ツールバーの「削除」ボタンを押下します。
ログ削除ダイアログが表示されるので、削除したい期間を指定し、OKボタンを押下します。
Webhookログの一覧表示
Webhookログの一覧表示をする場合は、以下の手順で操作します。
タブエリアの「ログ」を押下します。
「Webhookログ」タブを選択します。
業務エリアにWebhookログが一覧表示されます。
WebhookログのCSVダウンロード
WebhookログのCSVダウンロードをする場合は、以下の手順で操作します。
ツールバーの「CSVダウンロード」ボタンを押下します。
- CSVダウンロードダイアログが表示されます。
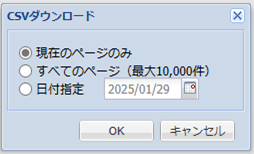
- ダウンロードする対象を選択します。・現在のページのみ:現在表示しているページのみダウンロードします。・すべてのページ :最大10,000件の範囲ですべてのページをダウンロードします。・日付指定 :日付を指定してダウンロードします。
OKボタンを押下します。
Webhookログの詳細確認
Webhookログの詳細を確認する場合は、以下の手順で操作します。
ログの詳細を確認するWebhookログを選択します。
ツールバーの「ログ確認」ボタンを押下します。これにより、「ログ確認」ダイアログが表示されます。
詳細は「ログの確認」を参照ください。
Webhookログの削除
Webhookログの削除をする場合は、以下の手順で操作します。
ツールバーの「削除」ボタンを押下します。
ログ削除ダイアログが表示されるので、削除したい期間を指定し、OKボタンを押下します。
リマインダーログの一覧表示
リマインダーログの一覧表示をする場合は、以下の手順で操作します。
タブエリアの「ログ」を押下します。
「リマインダーログ」タブを選択します。
業務エリアにリマインダーログが一覧表示されます。
リマインダーログのCSVダウンロード
リマインダーログのCSVダウンロードをする場合は、以下の手順で操作します。
ツールバーの「CSVダウンロード」ボタンを押下します。
- CSVダウンロードダイアログが表示されます。

- ダウンロードする対象を選択します。・現在のページのみ:現在表示しているページのみダウンロードします。・すべてのページ :最大10,000件の範囲ですべてのページをダウンロードします。・日付指定 :日付を指定してダウンロードします。
OKボタンを押下します。
リマインダーログの削除
リマインダーログの削除をする場合は、以下の手順で操作します。
ツールバーの「削除」ボタンを押下します。
ログ削除ダイアログが表示されるので、削除したい期間を指定し、OKボタンを押下します。
 フィルタの適用
フィルタの適用 最新の情報に更新
最新の情報に更新 CSVダウンロード
CSVダウンロード 削除
削除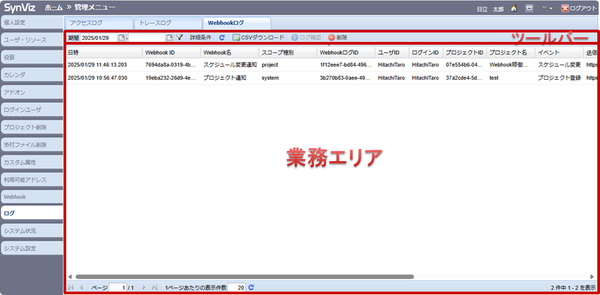
 ログ確認
ログ確認