システム状況
ここでは、システム状況画面に対する操作について説明します。
このセクションの内容は以下の通りです。
操作権限
操作種別 |
必要なシステム権限 |
システムのプリセット役割 |
|---|---|---|
参照 |
システム設定権限 |
システム管理者 |
画面構成
利用状況タブ
利用状況タブでは、現在のデータ件数およびディスク使用量を確認することができます。
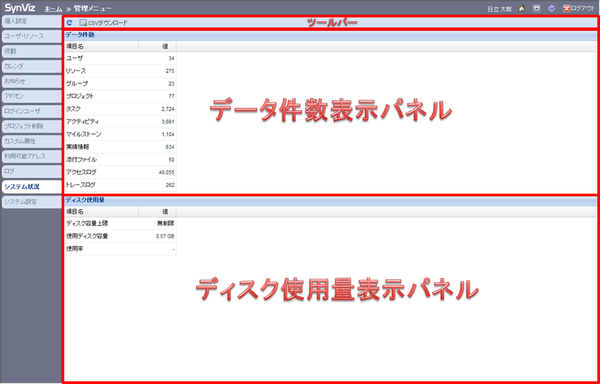
ツールバー
ツールアイコン |
概要 |
|---|---|
|
最新の情報に更新します。 |
|
CSVをダウンロードします。 |
データ件数表示パネル
データ件数が表示されます。項目は以下の通りです。
項目 |
概要 |
|---|---|
ユーザ |
ユーザ件数が表示されます。 |
リソース |
リソース件数が表示されます。 |
グループ |
グループ件数が表示されます。 |
プロジェクト |
プロジェクト件数が表示されます。 |
タスク |
タスク件数が表示されます。 |
アクティビティ |
アクティビティ件数が表示されます。 |
マイルストーン |
マイルストーン件数が表示されます。 |
実績情報 |
実績情報件数が表示されます。 |
添付ファイル |
添付ファイル件数が表示されます。 |
アクセスログ |
アクセスログ件数が表示されます。 |
トレースログ |
トレースログ件数が表示されます。 |
ディスク使用量表示パネル
ディスク使用量が表示されます。項目は以下の通りです。
項目 |
概要 |
|---|---|
ディスク容量上限 |
ディスク容量上限が表示されます。 |
使用ディスク容量 |
現在の使用ディスク容量が表示されます。 |
使用率 |
使用率(使用ディスク容量/ディスク容量×100の値)が表示されます。 |
テナントごとに、データベースのディスク容量に上限が設けられている場合があります。
使用ディスク容量が上限をオーバーしている場合、以下の操作がエラーとなります。
プロジェクトの新規作成
プロジェクトのインポート
添付ファイルの登録、更新
プロジェクトの削除または添付ファイルの削除を行うと、使用ディスク容量を減らすことができ、再び上限に達するまで上記の操作を実行できるようになります。
注意
- AppSQUARE連携オプション有効時:
ここで表示されるディスク使用量には、AppSQUAREで使用しているディスク使用量は含まれません。
同時ログインユーザ数タブ
同時ログインユーザ数タブでは、指定した期間内の同時ログインユーザ数を一覧およびグラフ形式で確認することができます。
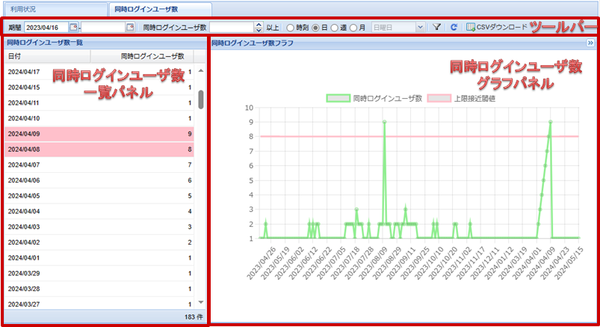
ツールバー
ツールアイコン |
概要 |
|---|---|
期間 |
同時ログインユーザ数を表示する期間を指定します。 |
同時ログインユーザ数 |
同時ログインユーザ数を表示する閾値を指定します。 |
集計単位 |
同時ログインユーザ数を集計する単位を以下から選択します。
|
週の開始曜日 |
集計単位で「週」を選択した場合に、週の開始曜日をプルダウンから選択します。 |
|
「期間」「同時ログインユーザ数」「集計単位」「週の開始曜日」で指定したフィルタ条件を 同時ログインユーザ数一覧パネルおよび同時ログインユーザ数グラフパネルに反映します。 |
|
最新の情報に更新します。 |
|
同時ログインユーザ数一覧パネルの表示内容をCSV形式でダウンロードします。 |
同時ログインユーザ数一覧パネル
ツールバーで指定したフィルタ条件に従い、同時ログインユーザ数を一覧形式で表示します。 項目は以下の通りです。
項目 |
概要 |
|---|---|
日付 |
指定した集計単位に従った日付を表示します。 |
同時ログインユーザ数 |
指定した集計単位の中で同時ログインユーザ数の最大値を表示します。 |
システム設定の 全般タブ で上限接近閾値を指定している場合、 同時ログインユーザ数が上限接近閾値を超えている行は背景色が赤色で表示されます。
同時ログインユーザ数グラフパネル
ツールバーで指定したフィルタ条件に従い、同時ログインユーザ数をグラフ形式で表示します。 グラフの横軸には指定した集計単位に従った日付、縦軸には日付ごとの同時ログインユーザ数を表示します。
システム設定の 全般タブ で上限接近閾値を指定している場合、 赤色の境界線で上限接近閾値を表現します。
利用状況のCSVダウンロード
利用状況のCSVダウンロードをする場合は、以下の手順で操作します。
「利用状況」タブのツールバーで「CSVダウンロード」ボタンを押下します。
ブラウザ標準のダウンロードダイアログが表示されます。
同時ログインユーザ数のCSVダウンロード
同時ログインユーザ数のCSVダウンロードをする場合は、以下の手順で操作します。
「同時ログインユーザ数」タブのツールバーで「CSVダウンロード」ボタンを押下します。
ブラウザ標準のダウンロードダイアログが表示されます。
 最新の情報に更新
最新の情報に更新 CSVダウンロード
CSVダウンロード フィルタの適用
フィルタの適用