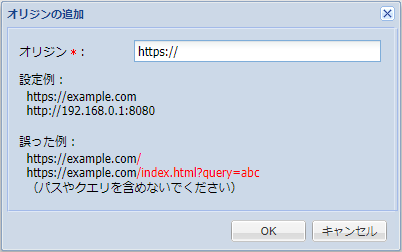システム設定
ここでは、システム設定画面に対する操作について説明します。
このセクションの内容は以下の通りです。
操作権限
操作種別 |
必要なシステム権限 |
システムのプリセット役割 |
|---|---|---|
参照/更新 |
システム設定 |
システム管理者 |
画面構成
システム設定画面は、全般、プロジェクト、プログラム、アクティビティ/マイルストーン、ユーザ、メール、シフト、シフトパターン、許可するオリジン、ログの10タブ構成です。
全般タブ
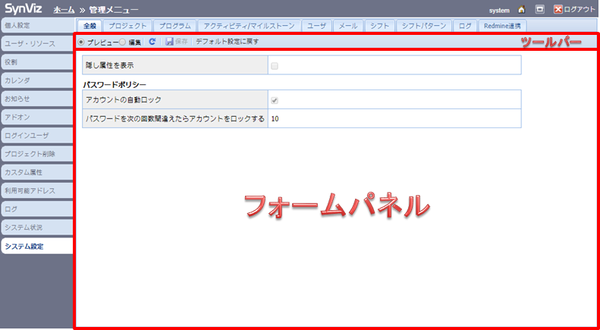
ツールバー
ツールアイコン |
概要 |
|---|---|
プレビュー |
システム設定情報をプレビュー状態に切り替えます。 |
編集 |
システム設定情報を編集状態に切り替えます。 |
|
最新の情報に更新します。 |
|
システム設定情報を保存します。 |
デフォルト設定に戻す |
システム設定情報をデフォルト設定に戻します。 |
フォームパネル
項目 |
概要 |
|---|---|
隠し属性を表示 |
隠し属性を表示する場合、チェックします。 |
パスワードポリシーの設定を行います。 これらの項目は特権ユーザ権限があるユーザにのみ表示されます。
項目 |
概要 |
|---|---|
アカウントの自動ロック |
チェックされていると、ユーザのログイン時にパスワードを 連続して間違えたとき、そのユーザのアカウントを 自動的にロックする機能が有効になります。 |
パスワードを次の回数間違えたら アカウントをロックする |
アカウントがロックされるまでのパスワード間違い回数を 指定します。 |
セルフパスワードリセットに関する設定を行います。
項目 |
概要 |
|---|---|
本人によるパスワードのリセットを許可する |
ユーザ自身によるパスワードリセットを許可する場合、チェックします。 |
認証コードの有効時間(分) |
パスワードリセット用の認証コードの有効時間を入力します。 |
同時ログインユーザ数の推移情報に関する設定を行います。
項目 |
概要 |
|---|---|
取得期間(日) |
同時ログインユーザ数の推移情報を取得する期間を指定します。 |
上限接近閾値(%) |
同時ログインユーザ数の上限に対して、上限接近のボーダーラインとなる値を指定します。 同時ログインユーザ数がここで指定した値を超える場合、 システム状況の 同時ログインユーザ数タブ で赤く警告表示されます。 |
注釈
上限接近閾値(%)は、ライセンス種別が「同時ログインユーザ数」以外の場合は表示されません。
上限接近閾値(%)に0を指定した場合、同時ログインユーザ数タブ の警告表示はされません。
操作ガイドに関する設定を行います。
項目 |
概要 |
|---|---|
ログイン後にスタートアップ画面を表示する |
ログイン後にスタートアップ画面を表示する場合は、チェックします。
※チェックを外すと、個人設定の 操作ガイドパネル の設定に関わらず、全てのユーザに対してスタートアップ画面が非表示になります。
|
全ユーザのスタートアップ画面を再表示する |
プロジェクトタブ
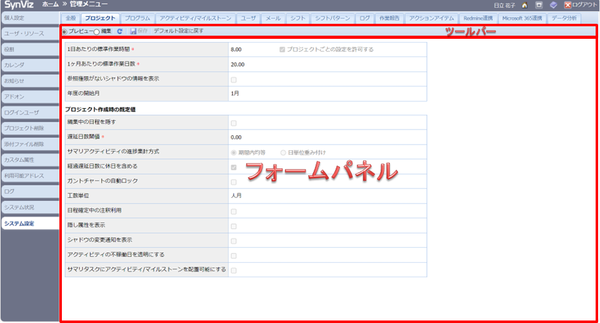
フォームパネル
項目 |
概要 |
|---|---|
1日あたりの標準作業時間 |
1日あたりの標準作業時間が表示・編集できます。 |
プロジェクトごとの設定を許可するチェックボックス |
1日あたりの標準作業時間を、プロジェクトごとに設定したい場合チェックします。 チェックすると、「プロジェクト設定」画面の 1日あたりの標準作業時間が編集可能になります。 |
1ヶ月あたりの標準作業日数 |
1ヶ月あたりの標準作業日数が表示・編集できます。 |
年度の開始月 |
年度の開始月が表示・編集できます。
本設定項目はプロジェクトのデフォルト値、および、アクティビティチャート、プログラムチャートに適用されます。
|
参照権限がないシャドウの情報を表示 |
参照権限がないシャドウについて、下記の情報を表示する場合チェックします。
- プロジェクト名
- アクティビティ/マイルストーン名称
|
プロジェクト作成時の既定値が表示・編集できます。
項目 |
概要 |
|---|---|
編集中の日程を隠す |
確定日程のみ公開する場合、チェックします。 |
遅延日数閾値 |
遅延日数閾値が表示・編集できます。 |
サマリアクティビティの進捗集計方式 |
サマリアクティビティの進捗表現を以下から選択できます。
|
経過遅延日数に休日を含める |
遅延している作業の経過日数を表示する際、休日を含める場合、チェックします。 |
ガントチャートの自動ロック |
ガントチャートの自動ロックをしたい場合、チェックします。 |
工数表示単位 |
工数表示単位を、人時/人日に切り替えます。 |
日程確定中の注釈利用 |
日程確定中に注釈機能を利用する場合、チェックします。 |
隠し属性を表示 |
隠し属性を表示する場合、チェックします。 |
シャドウの変更通知を表示 |
シャドウの参照先が変更または削除されたら通知を表示させたい場合、チェックします。 |
アクティビティの不稼働日を透明にする |
アクティビティの不稼働日を透明にする場合、チェックします。 |
サマリタスクにアクティビティ/マイルストーンを配置可能にする |
サマリタスクにアクティビティ/マイルストーンを配置可能にする場合、チェックします。 |
作業日程の不整合を自動的に通知する |
カレンダや休日の変更により作業日程(アクティビティ/マイルストーンの開始日/終了日/作業日数)に不整合が発生した際に自動的に通知する場合、チェックします。
この項目にチェックを入れると、ガントチャートを開いたタイミングで作業日程に不整合がある場合、作業日程不整合一覧画面が自動的にポップアップします。
|
ロック中の元に戻す / やり直しを有効化 |
ガントチャートのロック中に元に戻す / やり直し操作を行えるようにする場合、チェックします。 Webhook機能で発火イベントに「スケジュール変更」を設定しており、元に戻す / やり直し操作時に外部システムとの間でデータ不整合が発生するのを抑止したい場合は、チェックを外してください。 |
プログラムタブ
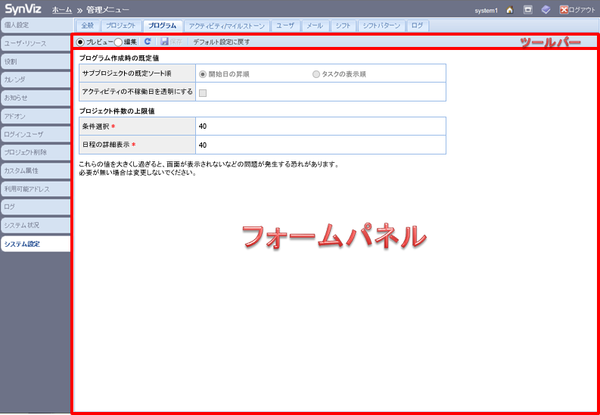
フォームパネル
プログラム作成時の既定値を設定できます。
項目 |
概要 |
|---|---|
サブプロジェクトの既定ソート順 |
サブプロジェクトの並び順を以下から選択できます。
・開始日の昇順 :プロジェクトの開始日、終了日の昇順
・タスクの表示順:ガントチャート上に表示されるタスクの表示順
|
アクティビティの不稼働日を透明にする |
アクティビティの不稼働日を透明にする場合、チェックします。
プログラムチャートでは、プロジェクトの設定によらず、プログラム設定に従って表示します。
ただし、チェックポイントの状態はプロジェクト設定に従って表示します。
|
プロジェクト件数の上限値を指定できます。
項目 |
概要 |
|---|---|
条件選択 |
プロジェクト選択方式が「条件」のプログラムチャートにおいて、 表示可能なプロジェクト数の上限値を設定します。 |
日程の詳細表示 |
プログラムチャートで「日程の詳細表示」を実行する場合に、実行 可能なプロジェクト数の上限値を設定します。 |
警告
プロジェクト件数の上限値を大きくするとサーバリソースをより多く消費し、 アプリケーション全体のパフォーマンスに影響する場合があります。 様子を見ながら少しずつ値を変更してください。
アクティビティ/マイルストーンタブ
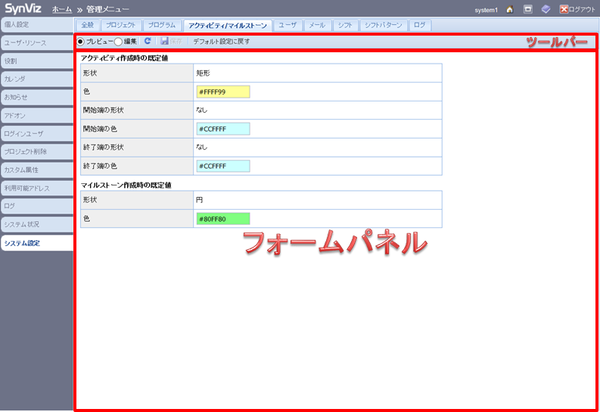
フォームパネル
項目 |
概要 |
|---|---|
形状 |
アクティビティの形状が表示・編集できます。 |
色 |
アクティビティの色が表示・編集できます。 |
開始端の形状 |
アクティビティの開始端の形状が表示・編集できます。 |
開始端の色 |
アクティビティの開始端の色が表示・編集できます。 |
終了端の形状 |
アクティビティの終了端の形状が表示・編集できます。 |
終了端の色 |
アクティビティの終了端の色が表示・編集できます。 |
項目 |
概要 |
|---|---|
形状 |
マイルストーンの形状が表示・編集できます。 |
色 |
マイルストーンの色が表示・編集できます。 |
ユーザタブ
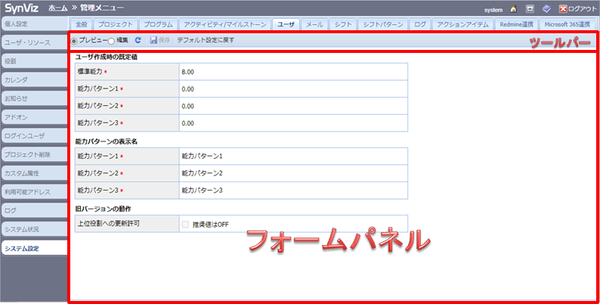
フォームパネル
ユーザ作成時の既定値と能力パターンの表示名が表示・編集できます。項目は以下の通りです。
ユーザ作成時の既定値
項目 |
概要 |
|---|---|
標準能力 |
標準能力の既定値を表示・編集できます。 |
能力パターン1 |
能力パターン1の既定値を表示・編集できます。 |
能力パターン2 |
能力パターン2の既定値を表示・編集できます。 |
能力パターン3 |
能力パターン3の既定値を表示・編集できます。 |
能力パターンの表示名
項目 |
概要 |
|---|---|
能力パターン1 |
能力パターン1の表示名を表示・編集できます。 |
能力パターン2 |
能力パターン2の表示名を表示・編集できます。 |
能力パターン3 |
能力パターン3の表示名を表示・編集できます。 |
メールタブ
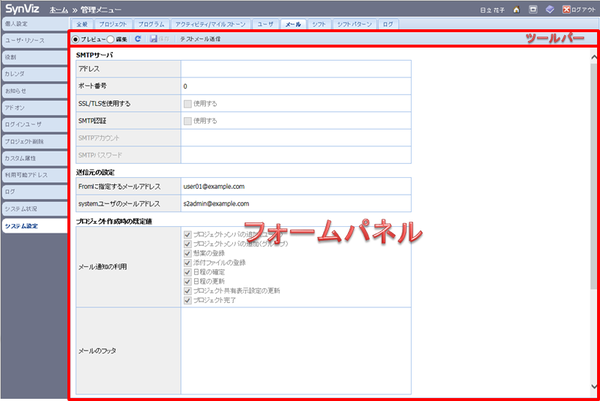
ツールバー
ツールアイコン |
概要 |
|---|---|
プレビュー |
システム設定情報をプレビュー状態に切り替えます。 |
編集 |
システム設定情報を編集状態に切り替えます。 |
|
最新の情報に更新します。 |
|
システム設定情報を保存します。 |
テストメール送信 |
テストメールを送信します。(SaaS環境をご利用の場合は表示されません。) |
フォームパネル
項目 |
概要 |
|---|---|
アドレス |
SMTPサーバのアドレスが表示・編集できます。 |
ポート番号 |
SMTPサーバのポート番号が表示・編集できます。 |
SSL/TSLを使用する |
SSL/TSLを用いた暗号化通信を行う場合、チェックします。 |
SMTP認証 |
SMTP認証が必要な場合、チェックします。 |
SMTPアカウント |
SMTP認証が必要な場合、SMTPアカウントを入力します。 |
SMTPパスワード |
SMTP認証が必要な場合、SMTPパスワードを入力します。 |
送信元の設定
項目 |
概要 |
|---|---|
Fromに指定するメールアドレス |
Fromに指定するメールアドレスが表示・編集できます。 |
systemユーザのメールアドレス |
systemユーザのメールアドレスが表示・編集できます。 |
プロジェクト作成時の既定値
項目 |
概要 |
|---|---|
メール通知の利用 |
メール通知の利用をしたいケースをチェックします。 |
メールのフッタ |
メールのフッタが表示・編集できます。 |
プログラム作成時の既定値
項目 |
概要 |
|---|---|
メール通知の利用 |
メール通知の利用をしたいケースをチェックします。 |
メールのフッタ |
メールのフッタが表示・編集できます。 |
シフトタブ
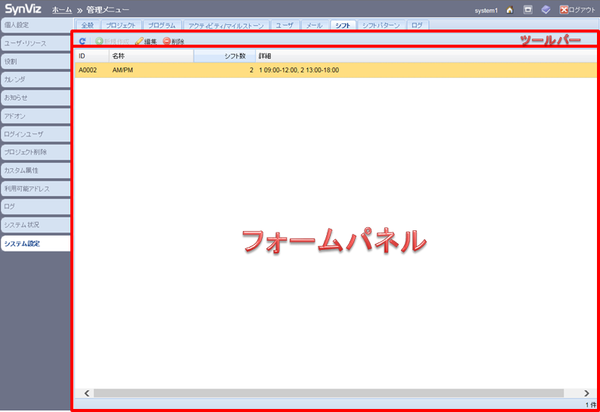
ツールバー
ツールアイコン |
概要 |
|---|---|
|
最新の情報に更新します。 |
|
シフトの新規作成画面が表示されます。 |
|
シフトを編集します。 |
|
シフトを削除します。 |
シフトパターンタブ
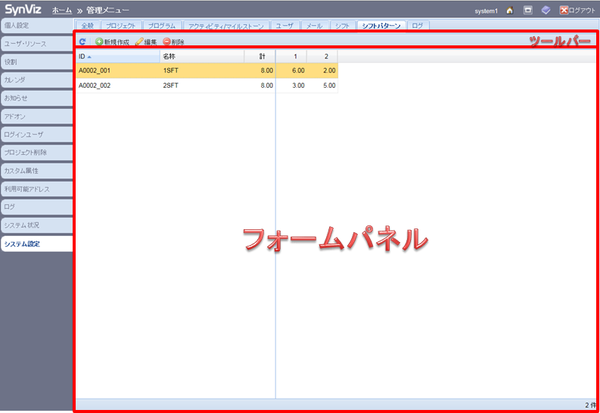
ツールバー
ツールアイコン |
概要 |
|---|---|
|
最新の情報に更新します。 |
|
シフトパターンの新規作成画面が表示されます。 |
|
シフトパターンを編集します。 |
|
シフトパターンを削除します。 |
許可するオリジンタブ
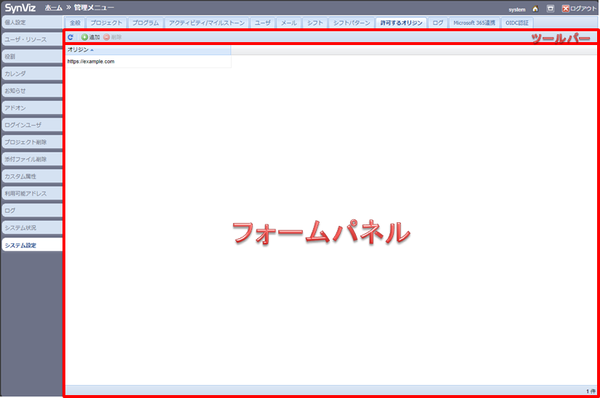
ツールバー
ツールアイコン |
概要 |
|---|---|
|
最新の情報に更新します。 |
|
許可するオリジンの追加画面が表示されます。 |
|
許可するオリジンを削除します。 |
ログタブ
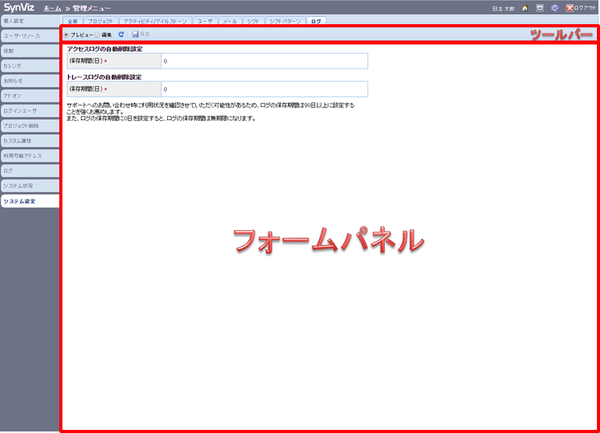
ツールバー
ツールアイコン |
概要 |
|---|---|
プレビュー |
システム設定情報をプレビュー状態に切り替えます。 |
編集 |
システム設定情報を編集状態に切り替えます。 |
|
最新の情報に更新します。 |
|
システム設定情報を保存します。 |
フォームパネル
アクセスログ、トレースログ、Webhookログ、リマインダーログを自動削除するまでの日数が表示・編集できます。項目は以下の通りです。
アクセスログの自動削除設定
項目 |
概要 |
|---|---|
保存期間(日) |
ログを自動的に削除するまでの期間が表示・編集できます。 |
トレースログの自動削除設定
項目 |
概要 |
|---|---|
保存期間(日) |
ログを自動的に削除するまでの期間が表示・編集できます。 |
Webhookログの自動削除設定
項目 |
概要 |
|---|---|
保存期間(日) |
ログを自動的に削除するまでの期間が表示・編集できます。 |
リマインダーログの自動削除設定
項目 |
概要 |
|---|---|
保存期間(日) |
ログを自動的に削除するまでの期間が表示・編集できます。 |
※保存期間の設定を変更すると、設定保存時にログの削除を行います。削除件数が大量になる場合、一時的にシステム全体の性能が遅くなる可能性がありますので、通常利用時間帯は避けて設定してください。
※※ログの削除は、ユーザのログイン時に実行されます。
前回の削除から24時間以内は、ユーザがログインしてもログ削除は実行されません。
システム設定値の参照
システム設定値の参照をする場合は、以下の手順で操作します。
タブエリアの「システム設定」を押下します。
業務エリアにシステム設定が表示されます。
詳細情報を表示したいタブを選択します。
フォームパネルに選択したタブの詳細情報が表示されます。
システム設定値の編集
システム設定値の編集をする場合は、以下の手順で操作します。
編集したいタブを選択します。
ツールバーのラジオボタンを「編集」に切り替えます。
フォームパネル上の入力コントロールに変更情報を入力します。
ツールバーの「保存」ボタンを押下します。
システム設定値をデフォルト設定に戻す
システム設定値をデフォルト設定に戻す場合は、以下の手順で操作します。
デフォルト設定に戻したいタブを選択します。
ツールバーの「デフォルト設定に戻す」ボタンを押下します。
テストメールの送信
テストメールの送信をする場合は、以下の手順で操作します。
メールタブを選択します。
ツールバーの「テストメール送信」ボタンを押下します。
確認ダイアログが表示されるので、OKボタンを押下します。
※SMTPサーバの設定、操作ユーザの設定が誤っている場合、警告メッセージが表示されます。
※※SMTPサーバや送信元の設定値を変更した場合は、テストメールの送信を行う前に保存してください。
シフトの作成
警告
- 次の制限事項にご注意ください:
現在の仕様では、システムで一つまでしかシフト定義を作成できません。 また、過去に一度でもシフトを使用したプロジェクトが存在すると、そのプロジェクトを削除するまで シフトを削除できないという制限があります。
そのため、シフトを使用して運用を始めたあとでシフト定義を変更したくなった場合、既存のプロジェクトを 削除していただく必要があります。
どのようなシフト定義で運用するかは、将来も考慮して慎重に決めていただく必要があります。
シフトの作成をする場合は、以下の手順で操作します。
シフトタブを選択します。
ツールバーの「新規作成」ボタンを押下します。
シフトの新規作成ダイアログで、必要事項を入力します。
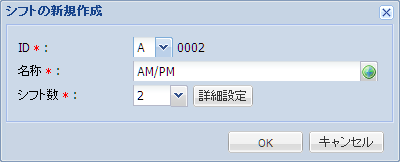
「詳細設定」ボタンを押下し、シフトの詳細設定ダイアログで、シフトの詳細設定を編集します。
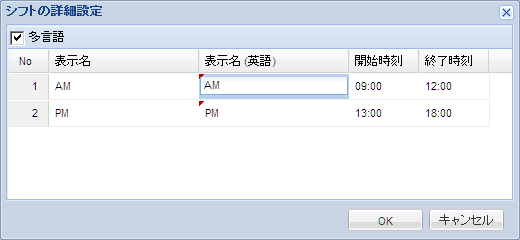
OKボタンを押下します。
※シフトは、システムで1つしか作成できません。
シフトの編集
シフトの編集をする場合は、以下の手順で操作します。
シフトタブを選択します。
編集したいシフトを選択し、ツールバーの「編集」ボタンを押下します。
シフトの編集ダイアログで、必要事項を入力します。
「詳細設定」ボタンを押下し、シフトの詳細設定ダイアログで、シフトの詳細設定を編集します。
OKボタンを押下します。
シフトの削除
シフトの削除をする場合は、以下の手順で操作します。
削除したいシフトを選択します。
ツールバーの「削除」ボタンを押下します。
確認ダイアログが表示されるので、OKボタンを押下します。
※選択したシフトが、アクティビティ/マイルストーンのいずれかで既に使用されている場合、警告メッセージが表示され、削除できません。
※※シフトを使用しているアクティビティ/マイルストーンを含むプロジェクトをすべて削除すると、シフトを削除することができます。
シフトパターンの作成
シフトパターンの作成をする場合は、以下の手順で操作します。
シフトパターンタブを選択します。
ツールバーの「新規作成」ボタンを押下します。
シフトパターンの新規作成ダイアログで、必要事項を入力します。
能力を編集する場合は、セルの数値を直接編集します。
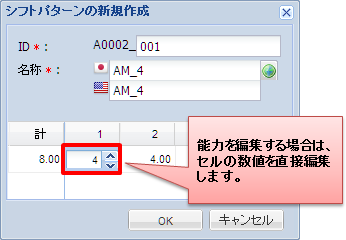
OKボタンを押下します。
※シフトパターンを作成する前に、シフトを作成する必要があります。
シフトパターンの編集
シフトパターンの編集をする場合は、以下の手順で操作します。
シフトパターンタブを選択します。
編集したいシフトパターンを選択し、ツールバーの「編集」ボタンを押下します。
シフトパターンの編集ダイアログで、必要事項を入力します。
能力を編集する場合は、セルの数値を直接編集します。
OKボタンを押下します。
シフトパターンの削除
シフトパターンの削除をする場合は、以下の手順で操作します。
削除したいシフトパターンを選択します。
ツールバーの「削除」ボタンを押下します。
確認ダイアログが表示されるので、OKボタンを押下します。
※選択したシフトパターンが、ユーザ・リソースの標準シフトパターンで既に使用されている場合、警告メッセージが表示され、削除できません。
※※選択したシフトパターンが、日別設定でのみ使用されている場合、削除できます。
このとき、ユーザ・リソースに、日別で設定したシフトパターンも同時に削除されます。
許可するオリジンの追加
許可するオリジンを追加することができます。 許可するオリジンを追加することにより、そのオリジンは信頼できるものとして取り扱われるようになり、オリジン間リソース共有(CORS)することができます。
1 件も登録されていない場合、全てのオリジンが許可されていない状態になります。
以下の手順で許可するオリジンを追加します。
許可するオリジンタブを選択します。
ツールバーの「追加」ボタンを押下します。
オリジンの追加ダイアログで、必要事項を入力します。
※オリジンの入力規則は以下のとおりです。
入力項目
内容
オリジン
https://またはhttp://から始まるURLを入力してください。使用可能文字は半角英数字、記号のみ使用可能です。ドメイン名、 IP アドレスのいずれの方法でも指定可能です。全角文字やスペースは使用することができません。また、ワイルドカード「*」の指定はできません。オリジンを許可したいURLのドメイン名、または IP アドレスまでを指定してください。例えば、 URL がhttps://example.com/index.htmlの場合は、https://example.comを指定してください。指定例)https://example.comhttp://192.168.0.1:8080誤った例)https://example.com/(末尾のスラッシュを含めないでください)https://example.com/index.html?query=abc(パスやクエリを含めないでください)注意
ドメイン名指定でアクセスすることを想定している場合にはドメイン名、IP アドレスを想定している場合は IP アドレスを指定してください。 例えば、ドメイン名がexample.com、 IP アドレスが 192.168.0.1であり、許可するオリジンに
https://192.168.0.1のみを指定した場合は、以下の結果になります。
https://192.168.0.1/index.htmlから SynViz S2 へアクセス:アクセス成功
https://example.com/index.htmlから SynViz S2 へアクセス:オリジンエラー発生ドメイン名と IP アドレス指定の両方を許可したい場合は、ドメイン名指定の URL と IP アドレス指定の URL の双方を登録してください。
OKボタンを押下します。
許可するオリジンの削除
許可するオリジンを削除する場合は、以下の手順で操作します。
削除したいオリジンを選択します。
ツールバーの「削除」ボタンを押下します。
確認ダイアログが表示されるので、OKボタンを押下します。
 最新の情報に更新
最新の情報に更新 保存
保存 新規作成
新規作成 編集
編集 削除
削除