お知らせ
ここでは、お知らせ画面に対する操作について説明します。
ログイン画面に表示される「お知らせ」を登録・編集します。
このセクションの内容は以下の通りです。
操作権限
操作種別 |
必要なシステム権限 |
システムのプリセット役割 |
|---|---|---|
参照/更新 |
お知らせの編集 |
システム管理者 |
画面構成
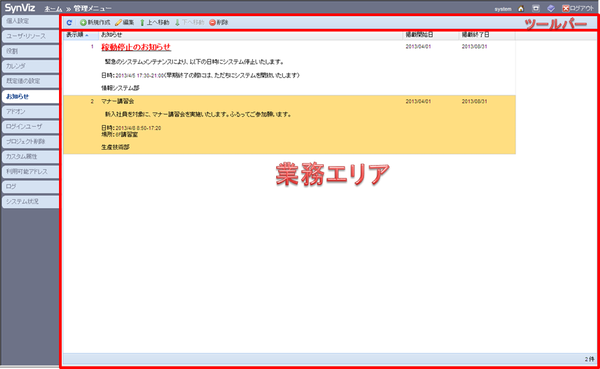
ツールバー
ツールアイコン |
概要 |
|---|---|
|
最新の情報に更新します。 |
|
お知らせを新規作成します。 |
|
お知らせを編集します。 |
|
表示を1つ上にします。 |
|
表示を1つ下にします。 |
|
お知らせを削除します。 |
業務エリア
お知らせの一覧が表示されます。項目は以下の通りです。
項目 |
概要 |
|---|---|
表示順 |
お知らせの表示順が表示されます。 |
お知らせ |
お知らせの内容が表示されます。 |
掲載開始日 |
掲載開始日が表示されます。 |
掲載終了日 |
掲載終了日が表示されます。 |
お知らせの一覧表示
お知らせの一覧表示をする場合は、以下の手順で操作します。
タブエリアの「お知らせ」を押下します。
業務エリアにお知らせが一覧表示されます。
お知らせの新規作成
お知らせの新規追加をする場合は、以下の手順で操作します。
ツールバーの新規作成ボタンを押下します。
お知らせの新規作成ダイアログが起動するので、情報を入力します。
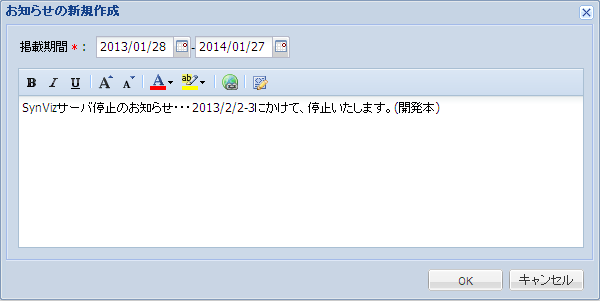
OKボタンを押下します。
※作成したお知らせの表示順は1になり、既存データの表示順は1ずつ増えます。
お知らせの編集
お知らせの編集をする場合は、以下の手順で操作します。
編集したいお知らせを選択します。
ツールバーの編集ボタンを押下します。
お知らせの編集ダイアログが起動するので、情報を入力します。
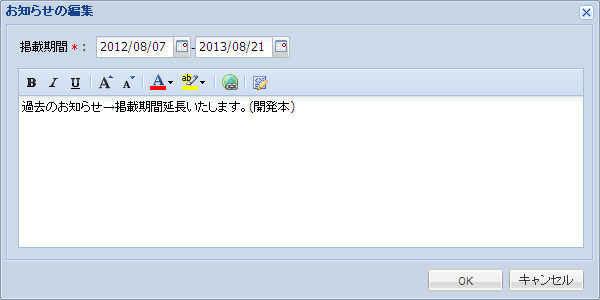
OKボタンを押下します。
お知らせの表示順変更
お知らせの表示順変更をする場合は、以下の手順で操作します。
表示順を変更したいお知らせを選択します。
ツールバーの「上へ移動」または「下へ移動」ボタンを押下します。
※他のユーザによってデータが更新されている場合、確認ダイアログが表示されます。
お知らせの削除
お知らせの削除をする場合は、以下の手順で操作します。
削除したいお知らせを選択します。
ツールバーの「削除」ボタンを押下します。
確認ダイアログが表示されるので、OKボタンを押下します。
※お知らせは複数選択して、一度に削除することもできます。
※※他のユーザによってデータが更新されている場合、確認ダイアログが表示されます。
 最新の情報に更新
最新の情報に更新 新規作成
新規作成 編集
編集 上へ移動
上へ移動 下へ移動
下へ移動 削除
削除