利用可能アドレス
SynViz S2では、特定のネットワークのクライアント以外からのアクセスを許可しないように設定することができます。
(登録が1件もない場合、全てのクライアントが利用可能になります。)
設定範囲外のクライアントからのアクセスは拒絶され、トレースログに出力されます。
ここでは利用可能アドレス(ドメイン)の範囲の設定方法について説明します。
このセクションの内容は以下の通りです。
操作権限
操作種別 |
必要なシステム権限 |
システムのプリセット役割 |
|---|---|---|
参照/更新 |
システム設定権限 |
システム管理者 |
画面構成
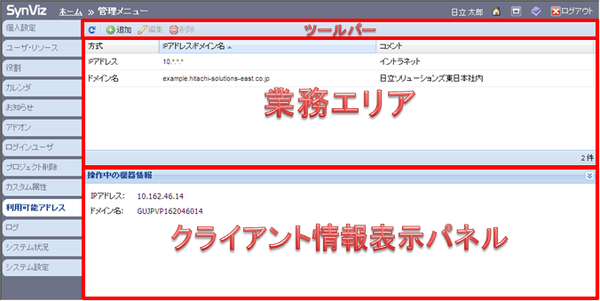
ツールバー
ツールアイコン |
概要 |
|---|---|
|
最新の情報に更新します。 |
|
利用可能アドレスを追加します。 |
|
利用可能アドレスを編集します。 |
|
利用可能アドレスを削除します。 |
業務エリア
利用可能アドレス一覧が表示されます。項目は以下の通りです。
項目 |
概要 |
|---|---|
方式 |
方式(IPアドレス/ドメイン名)が表示されます。 |
IPアドレス/ドメイン名 |
IPアドレス/ドメイン名が表示されます。 |
コメント |
コメントが表示されます。 |
クライアント情報表示パネル
操作中の機器の情報が表示されます。項目は以下の通りです。
項目 |
概要 |
|---|---|
IPアドレス |
操作中の機器のIPアドレスが表示されます。 |
ドメイン名 |
操作中の機器のドメイン名が表示されます。 |
IPアドレスまたはドメイン名の一覧表示
IPアドレスまたはドメイン名の一覧表示をする場合は、以下の手順で操作します。
タブエリアの「利用可能アドレス」を押下します。
業務エリアに利用可能アドレスが一覧表示されます。
操作中の機器のIPアドレスまたはドメイン名の表示
操作中の機器のIPアドレスまたはドメイン名の表示をする場合は、以下の手順で操作します。
タブエリアの「利用可能アドレス」を押下します。
クライアント情報表示パネルに操作中の機器のIPアドレスおよびドメイン名が表示されます。
IPアドレスまたはドメイン名の追加
IPアドレスまたはドメイン名の追加をする場合は、以下の手順で操作します。
ツールバーの「追加」ボタンを押下します。
許可エントリの追加ダイアログで、必要事項を入力します。
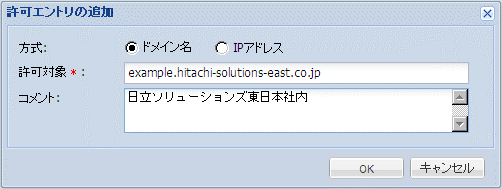
※ドメイン名またはIPアドレスの入力規則は以下のとおりです。
方式
入力規則
ドメイン名
使用可能文字は半角英数字、ハイフン、およびドットのみ使用可能です。ただし、先頭にのみワイルドカード「*」を使用可能です。例)example.hitachi-solutions-east.co.jp使用可能*.hitachi-solutions-east.co.jp使用可能*使用可能 (すべて許可と同義)example.hitachi-solutions-east.*使用不可IPアドレス
「N.N.N.N」 の形式で指定します。(Nの部分は0~255の整数またはワイルドカード「*」)ただし、ワイルドカードは後方(n番目から末尾までの連続)のみ使用可能です。例)192.168.0.1使用可能192.168.0.*使用可能192.168.*.*使用可能*.*.*.*使用可能 (すべて許可と同義)*.168.0.1使用不可192.168.*.1使用不可「OK」ボタンを押下します。
※追加後の設定で、操作中の機器からのアクセスが拒否される状態になる場合、警告メッセージが表示され、登録できません。
必ず、操作中の機器からのアクセスが可能となる設定を最初に登録してください。
IPアドレスまたはドメイン名の編集
IPアドレスまたはドメイン名の編集をする場合は、以下の手順で操作します。
編集したいIPアドレスまたはドメイン名を選択します。
ツールバーの「編集」ラジオボタンを押下します。
許可エントリの編集ダイアログで、内容を編集します。
「OK」ボタンを押下します。
※編集後の設定で、操作中の機器からのアクセスが拒否される状態になる場合、警告メッセージが表示され、処理はキャンセルされます。
IPアドレスまたはドメイン名の削除
IPアドレスまたはドメイン名の削除をする場合は、以下の手順で操作します。
削除したいIPアドレスまたはドメイン名を選択します。
ツールバーの「削除」ボタンを押下します。
確認ダイアログが表示されるので、OKボタンを押下します。
※削除後の設定で、操作中の機器からのアクセスが拒否される状態になる場合、警告メッセージが表示され、処理はキャンセルされます。
 最新の情報に更新
最新の情報に更新 追加
追加 編集
編集 削除
削除