アイテムボードに独自の列を追加したい
SynViz S2では、ガントチャートのアイテムボードに様々な属性情報を表示できます。 製品標準ではタスクの名称や進捗率などタスクの標準属性やサマリ情報を表示できます。 また、カスタム属性を使用することでユーザが独自に定義した属性を表示することができます。
カスタム属性には、プロジェクト単位に適用される動的プロパティと、全プロジェクト共通で適用される拡張フィールドの2種類があります。 詳細は「カスタム属性の設定」を参照してください。
ここでは、動的プロパティを追加してタスクチャートのアイテムボードに表示する方法について説明します。
列を追加したいプロジェクト開き、左側のタブから「カスタム属性」を選択します。
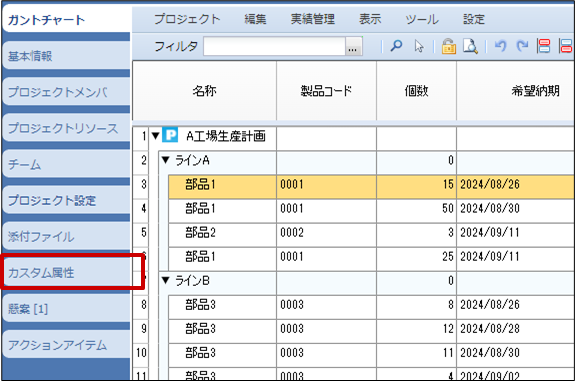
ツールバーのオブジェクト選択コンボボックスで「タスク」を選択します。
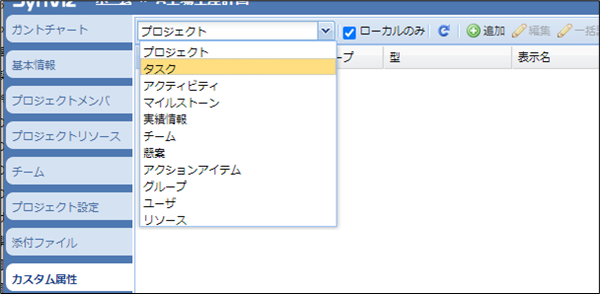
ツールバーの「
 追加」ボタンをクリックし、カスタム属性の追加ダイアログを開きます。
追加」ボタンをクリックし、カスタム属性の追加ダイアログを開きます。カスタム属性の追加ダイアログで、「型」「プロパティID」「表示名」を入力します。 型に列挙型またはリスト型を指定した場合は、値リストをカンマ区切りで入力します。
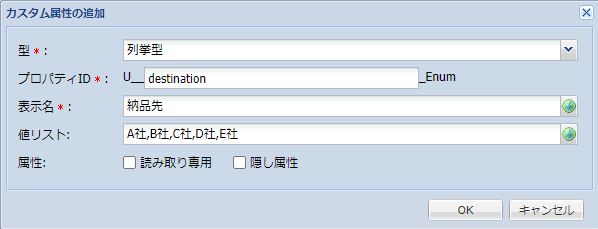
「OK」ボタンをクリックして、カスタム属性を追加します。
左側のタブから「ガントチャート」を選択します。
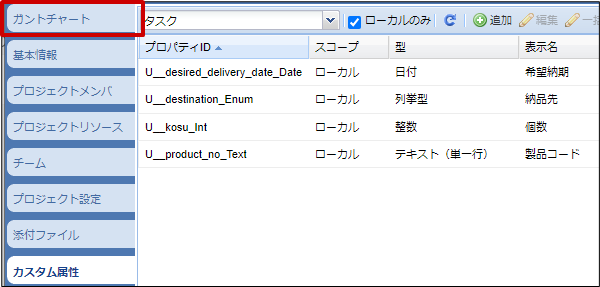
タスクチャートが開くので、アイテムボード列を右クリックし、コンテキストメニューを表示します。
「列追加」>>「もっと表示」の順にカーソルを合わせ、 表示されたサブメニューからアイテムボードに表示したいカスタム属性を選択します。
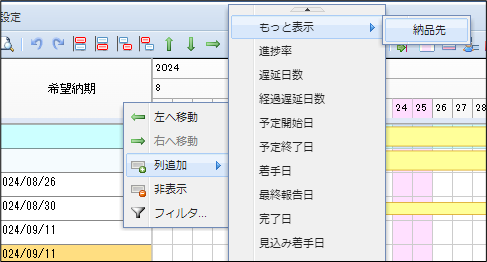
アイテムボードにカスタム属性列が追加されるので、必要に応じて値を入力してください。 追加した列が表示されない場合は、アイテムボードとスケジュールボードの境界をドラッグ&ドロップして列幅を調整してください。
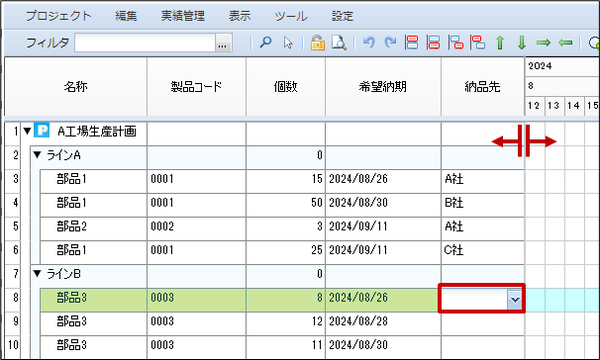
注釈
アイテムボードのカスタム属性列に値を入力後、カスタム属性の編集ダイアログで 「読み取り専用」にチェックを入れると、該当する列の値を編集不可に出来ます。
アイテムボードのカスタム属性列に値を入力後、カスタム属性の編集ダイアログで 「隠し属性」にチェックを入れると、次回同じプロジェクトを開いた際に該当列が表示されなくなります。
上記では、タスクにカスタム属性を追加する方法を記載しましたが、 タスク以外にもプロジェクトやアクティビティなど様々なオブジェクトにカスタム属性を追加することができます。
以下にカスタム属性を追加できるオブジェクトと、各オブジェクトに設定したカスタム属性を表示できる場所、 および編集方法の一覧を表示します。
オブジェクト名 |
表示される場所 |
編集方法 |
|---|---|---|
プロジェクト |
|
|
タスク |
|
|
アクティビティ |
|
カスタム属性を編集したいアクティビティを右クリックし、「編集…」を選択します。 アクティビティの編集画面が開くので、カスタム属性タブで値を入力します。 |
マイルストーン |
|
カスタム属性を編集したいマイルストーンを右クリックし、「編集…」を選択します。 マイルストーンの編集画面が開くので、カスタム属性タブで値を入力します。 |
実績情報 |
|
カスタム属性を編集したいアクティビティまたはマイルストーンを右クリックし「実績の更新…」を選択します。 アクティビティ実績更新画面またはマイルストーン実績更新画面が開くので、カスタム属性タブで値を入力します。 |
懸案 |
懸案詳細タブのツールバーのラジオボタンを「編集」に切り替え、カスタム属性の値を編集します。 |
|
プログラム |
|
|
グループ |
|
|
チーム |
|
|
ユーザ |
|
|
リソース |
|
|
アクションアイテム |
SynViz S2の画面からは編集できません。
Excel連携セットに含まれるデータ入力ツールを使用してください。
|