基本情報
ここでは、基本情報画面に対する操作について説明します。
このセクションの内容は以下の通りです。
操作権限
操作種別 |
必要なプロジェクト権限、条件 |
プロジェクトのプリセット役割 |
|---|---|---|
参照 |
プロジェクトメンバに登録されている |
参照 |
更新 |
プロジェクト設定 |
プロジェクト管理者 |
プロジェクトカレンダの編集 |
プロジェクトカレンダの編集 |
プロジェクト管理者 |
画面構成
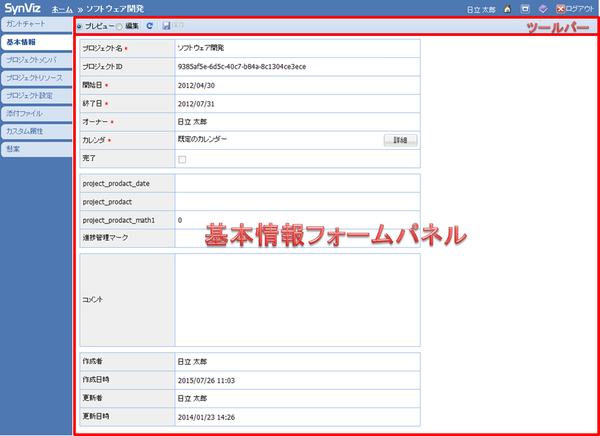
ツールバー
ツールアイコン |
概要 |
|---|---|
プレビュー |
プロジェクト(またはテンプレート)の基本情報をプレビュー状態に切り替えます。 |
編集 |
プロジェクト(またはテンプレート)の基本情報を編集状態に切り替えます。 |
|
最新の情報に更新します。 |
|
プロジェクト(またはテンプレート)の基本情報を保存します。 |
基本情報フォームパネル
プロジェクトまたはテンプレートの基本情報が表示・編集できます。項目は以下の通りです。
項目 |
概要 |
|---|---|
プロジェクト名(テンプレート名)(必須) |
プロジェクト名(またはテンプレート名)が表示・編集できます。 |
プロジェクトID |
プロジェクト作成時に自動採番されたIDが表示されます。
(テンプレートでは欄が非表示)
|
開始日(必須) |
開始日が表示・編集できます。 |
終了日(必須) |
終了日が表示・編集できます。 |
オーナー(必須) |
プロジェクト(またはテンプレート)のオーナーが表示・編集できます。 |
カレンダ(必須) |
プロジェクト(またはテンプレート)のカレンダが表示・編集できます。 |
完了 |
プロジェクトが完了した場合、チェックします。
(テンプレートの時は表示されません)
|
カスタム属性 |
カスタム属性がある場合、表示・編集できます。 |
コメント |
コメントが表示・編集できます。 |
作成者 |
作成者が表示されます。 |
作成日時 |
作成日時が表示されます。 |
更新者 |
更新者が表示されます。 |
更新日時 |
更新日時が表示されます。 |
プロジェクトまたはテンプレートの基本情報の参照
プロジェクト(またはテンプレート)の基本情報の参照をする場合は、以下の手順で操作します。
タブエリアの「基本情報」を押下します。
業務エリアにプロジェクト(またはテンプレート)の基本情報が表示されます。
プロジェクトまたはテンプレートの基本情報の編集
プロジェクト(またはテンプレート)の基本情報の編集をする場合は、以下の手順で操作します。
基本情報フォームパネルのツールバーのラジオボタンを「編集」に切り替えるか、基本情報フォームパネル上をダブルクリックして編集状態にします。
フォーム上の入力項目にデータを入力します。
保存ボタンを押下します。保存ボタンを押下しないと基本情報は更新されません。
※※※カレンダが変更された場合、影響を受けるアクティビティの作業時間は自動で変更されません。
注意
- AppSQUARE連携オプション有効時:
AppSQUAREと連携しているプロジェクト(またはテンプレート)の場合、「プロジェクト名(テンプレート名)」「開始日」「終了日」「オーナー」「完了」「コメント」は編集できません。 編集する場合はAppSQUAREの画面で操作してください。
プロジェクトが現在参照しているカレンダの詳細情報の表示
プロジェクトが現在参照しているカレンダの詳細情報の表示をする場合は、以下の手順で操作します。
基本情報フォームパネルのカレンダの右にある「詳細」ボタンを押下します。
カレンダ詳細ダイアログが表示されます。
プロジェクトカレンダの編集
プロジェクトカレンダの編集をする場合は、以下の手順で操作します。
プロジェクト作成直後は、システムカレンダの先頭のカレンダになっています。
別のシステムカレンダを使用する場合は、基本情報フォームパネルのカレンダのプルダウンで使用するカレンダを選択してツールバーの「保存」ボタンを押下します。
プロジェクト固有のカレンダを使用する場合は、「プロジェクトカレンダ」を選択し右にある「詳細」ボタンを押下します。
この時、元になるカレンダは直前に1.または2.で選択されているカレンダになります。
- カレンダ詳細ダイアログが表示されるので、カレンダを編集します。
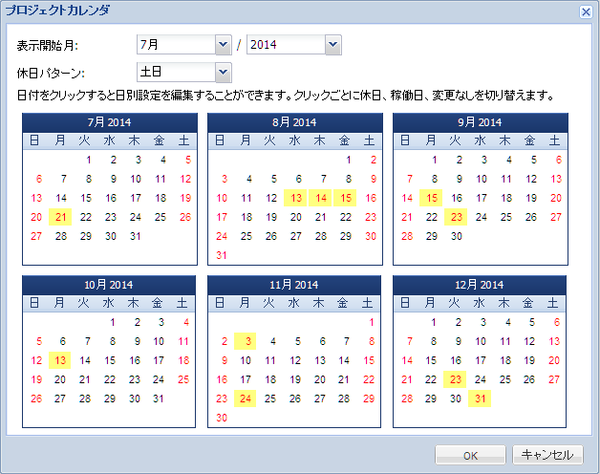
OKボタンを押下します。
ツールバーの「保存」ボタンを押下します。
※対象カレンダが「プロジェクトカレンダ」かつ「プロジェクトカレンダの編集」権限がないと、カレンダ編集できません。
※※サブプロジェクトのカレンダ、および休日変更の影響を受けるアクティビティの予定期間は自動で変更されませんのでご注意ください。
プロジェクトの完了
プロジェクトを完了する場合は、以下の手順で操作します。
タブエリアの「基本情報」を押下します。
業務エリアにプロジェクトの基本情報が表示されます。
基本情報フォームパネルのツールバーのラジオボタンを「編集」に切り替えるか、基本情報フォームパネル上をダブルクリックして編集状態にします。
フォーム上の「完了」チェックボックスをチェックします。
保存ボタンを押下します。保存ボタンを押下しないと基本情報は更新されません。
※プロジェクトを完了した場合、プロジェクト一覧画面で完了マークがつきます。
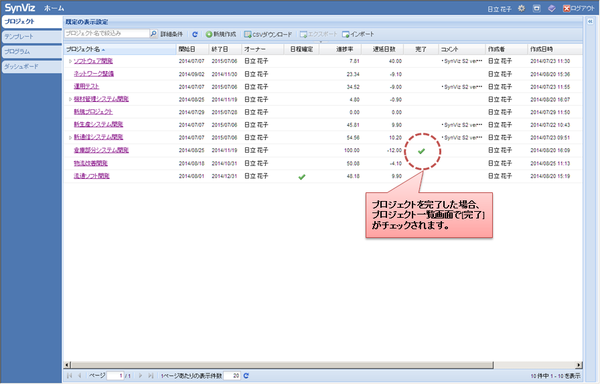
※完了プロジェクトの未完了作業は、仕掛中一覧に表示されません。
 最新の情報に更新
最新の情報に更新 保存
保存