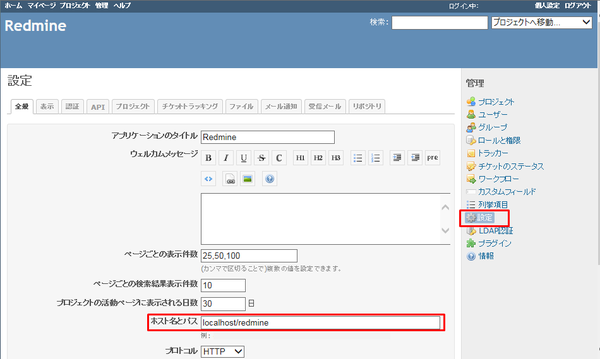システムのセットアップ
SynViz S2のインストール後、SynViz S2の運用を始める前に必要な設定を行います。
このセクションの内容は以下の通りです。
ライセンスキーの登録
SynViz S2を利用するために、ライセンスキーを登録します。
- ブラウザを起動し、SynViz S2のURLを入力します。このとき、アプリケーション名以降を「/License.aspx」に変更します。例)http://localhost/S2/License.aspx
特権ユーザのIDとパスワードを入力し、OKボタンをクリックしてください。
登録済みのライセンスが存在する場合、ライセンス一覧が表示されます。 新しいライセンスを登録する場合は、ライセンスキーを入力し登録ボタンをクリックしてください。
注釈
有効なライセンスキーを複数登録した場合、ライセンス適用日が現在日付に近いライセンスが有効になります。 現在有効なライセンスは、背景色が緑色で表示されます。
パスワードポリシーの設定
パスワードポリシーに関連して、アカウントの自動ロック機能の設定を行います。
アカウントの自動ロック機能とは、パスワードを既定回数間違えた場合、 そのユーザを一時的にログイン不能とする機能です。
特権ユーザ(system)でログインします。
画面右上の歯車アイコン
 をクリックし、管理メニュー画面を開きます。
をクリックし、管理メニュー画面を開きます。「システム設定」「全般」を順にクリックします。
ツールバーの 編集 をクリックし、「アカウントの自動ロック」 「パスワードを次の回数間違えたらアカウントをロックする」の設定を変更します。
ツールバーの 保存 をクリックし、設定を保存します。
警告
アカウントの自動ロックが有効な場合、systemユーザにも適用されますので ご注意ください。
もしsystemユーザがロックされてしまった場合、弊社製品サポート窓口に お問い合わせください。 パスワードリセットの方法をお伝えします。 復旧に時間を要するため、systemユーザのパスワード管理には 十分にご注意ください。
マスタ情報の登録
SynVizを利用する上で必要となるマスタ情報を登録します。
グループ
SynVizを使用するユーザが所属する組織情報を登録します。グループは上位グループと下位グループのように階層を分けることができ、部や課などの組織構造も表現できます。
初期データではサンプルとしてグループ「組織」(グループコード:NoCode)が登録されています。サンプルですので、編集・削除することが可能です。
ユーザ
SynVizを利用したいユーザを登録します。ユーザには各操作権限が定義された役割を割当てることができます。またユーザはリソースと同様に作業の割当先として利用することができます。初期データではシステムの管理を行う「systemユーザ」しか存在しません。管理メニューのユーザ・リソースからSynViz S2を利用するユーザを作成してください。なお、「systemユーザ」は、ユーザ管理画面には表示されません。
カレンダ
SynVizで利用するカレンダを登録します。作成したカレンダをプロジェクトに割当てることで、プロジェクトの稼働日と休日が定義されます。
管理メニューから作成したカレンダをシステム・カレンダと呼び、複数のプロジェクトで利用することができます。初期データのシステムカレンダとして、土日のみが休日の「既定のカレンダ」が用意されています。
またプロジェクト(サブプロジェクト含む)内でのみ利用できるカレンダを利用することもできます。これをプロジェクトカレンダと呼びます。
グローバルリソース
アクティビティ(作業)の割当先となるリソース(資源)を登録します。アクティビティの割当に応じた作業量をリソースごとに負荷として集計します。グローバルリソースは同時に複数のプロジェクトで共有することができ、負荷もプロジェクトを跨って管理されます。
リソースにはグローバルリソースの他に、プロジェクト内でのみ利用できるローカルリソースも利用することができます。ローカルリソースの詳細については「ユーザーズマニュアル」を参考にしてください。
役割
役割とは、権限の組み合わせを設定したものです。
ユーザに割り当てると、ユーザは割り当てられた役割の権限を持ちます。
詳細については、「権限と役割」を参照してください。
※マスタ情報を効率的に登録するためのツールを提供しています。
詳細については、「マスタメンテナンスツール」を参照ください。
メールの設定
メールによる通知機能を利用する場合、管理メニューのシステム設定画面でメール通知に関する設定が必要です。
SMTPサーバの設定(オンプレミス版をご利用の場合のみ)、通知メールの送信元の設定を行ってください。
設定項目の詳細はユーザーズマニュアルの「システム設定」のメールタブの項を参照してください。
アドオン機能の設定
追加したアドオン機能は有効化する事で使用可能になります。
アドオン機能の有効化・無効化の設定
カスタム画面をタブ画面として追加する機能です。カスタムアドオンを追加開発することも可能です。管理者ツールのアドオンタブから有効化、無効化が設定できます。アドオンは グローバルアドオン とプロジェクトアドオンの2種類が存在します。 グローバルアドオン はホーム画面にタブを追加し、プロジェクトアドオンはプロジェクト画面にタブを追加します。
カスタム属性の設定
カスタム属性を設定すると、アクティビティやマイルストーンなどのオブジェクトの属性を追加することができます。
カスタム属性は2種類(拡張フィールド/動的プロパティ)あり、適用範囲によって使い分けることができます。
カスタム属性 |
適用範囲 |
|---|---|
拡張フィールド |
- 全てのオブジェクトに追加できます。
- 全てのプロジェクトで共有されます。
- 管理メニューの「カスタム属性」タブから追加します。
- 拡張フィールドの追加、編集、削除には「拡張フィールド編集」権限が必要です。
|
動的プロパティ |
- 一部のオブジェクトに追加できます。
- プロジェクト単位に設定できます。
- ホームから設定したいプロジェクトを開いた後、「カスタム属性」タブから追加します。
- 動的プロパティの追加、編集、削除には「動的プロパティ編集」権限が必要です。
|
注釈
拡張フィールドは全てのプロジェクトに影響が及ぶため、利用する場合は運用開始前に設定しておくことをおすすめします。
運用開始後に設定を変える場合は、ユーザが利用していない状態で行ってください。
カスタム属性をサポートするオブジェクト
カスタム属性をサポートするオブジェクトは以下の通りです。
オブジェクト |
拡張フィールド |
動的プロパティ |
|---|---|---|
プロジェクト |
○ |
○ |
タスク |
○ |
○ |
アクティビティ |
○ |
○ |
マイルストーン |
○ |
○ |
実績情報 |
○ |
○ |
懸案 |
○ |
○ |
プログラム |
○ |
- |
グループ |
○ |
- |
チーム |
○ |
○ |
ユーザ |
○ |
- |
リソース |
○ |
- |
ユーザ作成テーブル |
○ |
- |
カスタム属性を隠し属性として使用する
カスタム属性を、通常隠しておき、一般ユーザには表示されないように設定できます。
隠し属性として使用する設定をすると、プロジェクト一覧などの画面で、カスタム属性を非表示にすることができます。
カスタム属性を隠し属性として使用する場合は、以下の手順で操作します。
管理メニューの「カスタム属性」で、オブジェクトを選択します。
ツールバーの「追加」または「編集」ボタンを押下します。
表示されるダイアログで、「隠し属性」をチェックし、「OK」ボタンを押下します。
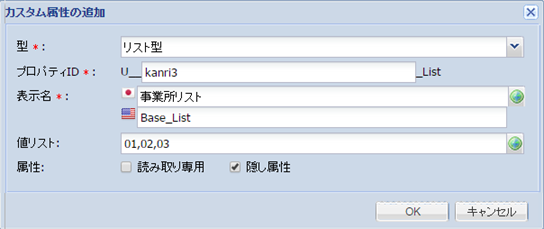
「隠し属性」がチェックされた属性は、表示されなくなります。※
※「隠し属性」を一時的に表示させる場合は、「プロジェクト設定」で、全般タブの「隠し属性を表示」をチェックしてください。
シフト定義の作成
シフトを使用するには、最初にシフト定義を作成する必要があります。シフト定義の作成はシステム設定画面から行います。
詳細については「シフトの作成」を参照ください。
シフトの使用については、「シフトの使用」を参照ください。
許可するオリジンの設定
外部サイトからのPOSTリクエスト等、オリジン間リソース共有(CORS)を行う場合は、許可するオリジンの設定をする必要があります。許可するオリジンの設定は、システム設定画面から行います。
詳細については「許可するオリジンの追加」を参照ください。
表示設定のシステムデフォルト値の変更
特権ユーザのみ、ガントチャートの表示設定のシステムデフォルト値の変更、プロジェクト一覧の「既定の表示設定」の保存ができます。
ガントチャートの表示設定のシステムデフォルト値の変更
ガントチャートの表示設定のシステムデフォルト値の変更をする場合は、以下の手順で操作します。
特権ユーザでログインします。
任意のプロジェクトを選択して「ガントチャート表示設定」で各種の値を設定します。
「エクスポート」ボタンをクリックすると「表示設定エクスポート」画面が表示されます。 ※特権ユーザでログインした場合のみ「共有範囲」ラジオボタンに「システムデフォルト」が表示されます。
「システムデフォルト」を選択し、「OK」ボタンをクリックします。
そのときの表示設定がシステムデフォルト値として反映されます。
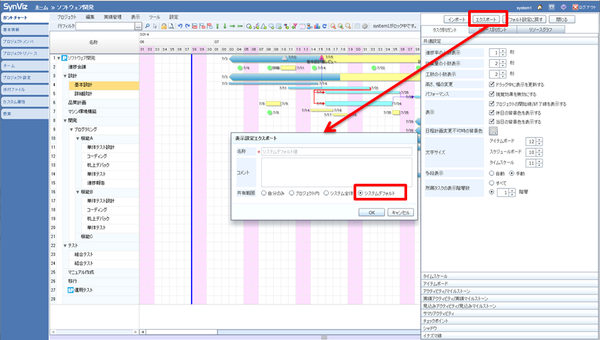
※アクティビティチャートとプログラムチャートでも、同様に表示設定のシステムデフォルトを変更できます。
プロジェクト一覧の「既定の表示設定」の保存
プロジェクト一覧の「既定の表示設定」の保存をする場合は、以下の手順で操作します。
特権ユーザでログインします。
詳細条件指定パネルでフィルタリング条件を指定します。
列幅、表示/非表示、昇順/降順などを設定します。
表示設定パネルを表示します。 ※特権ユーザでログインした場合のみ「既定の表示設定」の「保存」ボタンが表示されます。
「既定の表示設定」の「保存」ボタンをクリックすると、そのときの表示設定がシステムデフォルト値として反映されます。
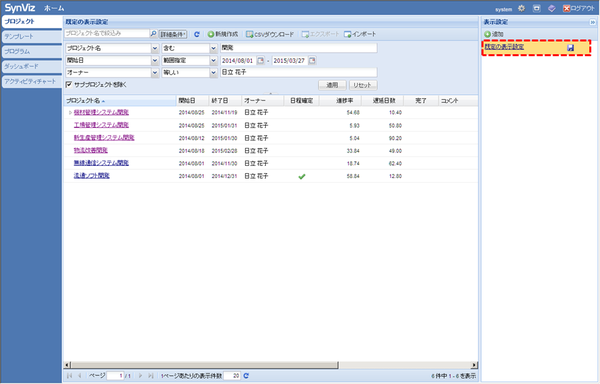
懸案外部連携オプションの環境設定
SynViz S2の懸案管理機能を他の製品の機能に置き換えることができます。
現時点ではRedmineの機能に置き換えることができます。
※懸案外部連携オプションを有効化するためには、専用のライセンスキーが必要です。
Redmine連携の環境設定
Redmine連携の環境設定は、以下の手順で操作します。
Redmine側の操作
RESTによるWebサービスを有効にします。
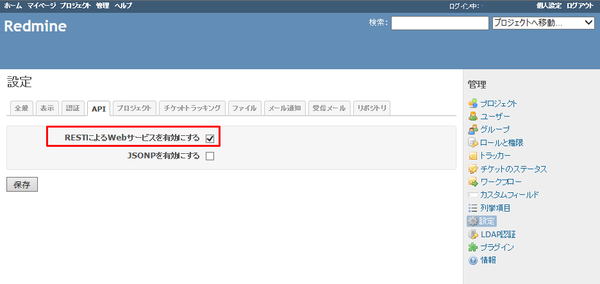
チケットのカスタムフィールドにSynViz S2連携用の書式が「リンク」であるカスタムフィールドを1つ作成します。
SynViz S2連携用のカスタムフィールドにはチケットと紐づけた アクティビティやマイルストーンのガントチャートリンクが自動で設定されます。 SynViz S2連携用のカスタムフィールドの定義例を下記に示します。
(1) カスタムフィールドを作成するオブジェクト:チケット(2) 書式:リンク(3) 名称:SynVizURL(4) 全プロジェクト向け(5) すべてのユーザ(6) すべてのトラッカー上記の定義例のうち(1)と(2)と(5)は変更しないでください。(3)と(4)と(6)については推奨値です。 カスタムフィールドの作成方法はRedmineのマニュアルを参照して下さい。
SynViz S2側の操作
特権ユーザでログインします。
管理メニューの「アドオン」タブから懸案管理アドオンを有効化します。
管理メニューの「システム設定」タブのRedmine連携タブを表示します。
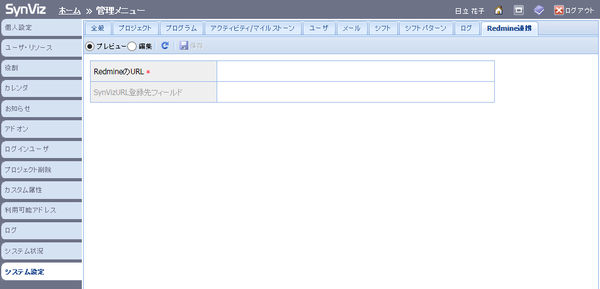
RedmineのURLを入力して「保存」ボタンをクリックします。
設定項目 |
内容 |
|---|---|
RedmineのURL |
RedmineのAPIアクセスキーダイアログが表示されるため、APIアクセスキーを入力して「登録」ボタンをクリックします。 このとき、Redmineの管理者ユーザのAPIアクセスキーを登録して下さい。 APIアクセスキーの登録方法は「RedmineのAPIアクセスキーの登録」を参照して下さい。
SynVizURL登録先フィールドにチケットのカスタムフィールドを設定して「保存」ボタンをクリックします。 このとき、Redmine側の操作2で作成したチケットのカスタムフィールドを選択してください。
以下の確認ダイアログが表示されますので、「OK」ボタンをクリックします。
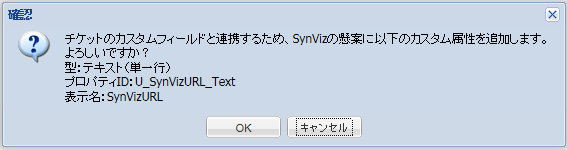
警告
Redmineのチケットのフィールドに対し必須属性をONにしている場合、 必ずデフォルト値を指定してください。
SynViz S2からチケットを追加する際、デフォルト値が設定されていないと 常にエラーとなってしまいます。
Microsoft 365連携機能のセットアップ
Microsoft365連携を利用するためには、以下の操作を行います。操作の詳細は、環境構築手順書の「Microsoft365連携オプションの環境設定」を参照してください。
※Microsoft 365連携オプションを有効化するためには、専用のライセンスキーが必要です。
Microsoft IDプラットフォームへのアプリケーションの登録
SynViz S2へのアプリケーションIDの設定