アクティビティの工数を登録したい
アクティビティに登録できる工数には、予定工数、実績工数、割当工数があります。
ここでは、予定工数、実績工数、割当工数の登録方法についてそれぞれ説明します。
アクティビティの予定工数を登録する
予定工数は、アクティビティを作成した際に自動で登録され、デフォルトでは作業日数と等しくなります。
例えば、作業日数が3日間のアクティビティを作成すると、予定工数には自動で3人日(24人時)が登録されます。 なお、プロジェクト設定の「全般タブ」で「1日あたりの標準作業時間」を変更すると、 1日あたりの予定工数の時間を変更することができます。 (上記は、1日あたりの標準作業時間が8時間の場合の例です)
アクティビティの作業期間内に稼働時間が1日未満の日が含まれている場合など、 アクティビティの作業日数と予定工数が異なる場合は、以下の手順で予定工数を登録します。
タスク別ガントチャートを開き、予定工数を登録したいアクティビティで アクティビティの編集画面 を開きます。
基本情報タブで予定工数を入力します。
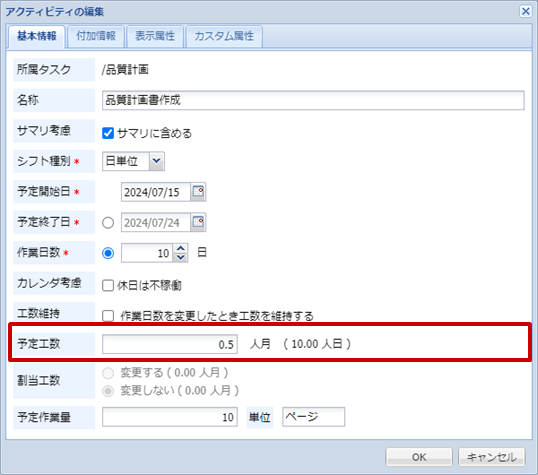
「OK」ボタンを押下して予定工数を登録します。
アクティビティの実績工数を登録する
実績工数を登録することで、日程計画作成時の予定工数と実績工数の差分を算出でき、 遅延原因の分析などに役立てることができます。
実績工数の登録は、以下の画面で実施できます。
タスク別ガントチャート
リソース別ガントチャート
リソースグラフ
アクティビティチャート
仕掛中作業一覧
作業報告
※ アクティビティチャートから実績工数を登録する方法は、 タスク別ガントチャートでアクティビティのコンテキストメニューから実績を登録する方法と同じです。
タスク別ガントチャートを開き、実績を登録したいアクティビティで アクティビティの実績工数画面 を開きます。
「実績工数の入力」ボタンをクリックします。
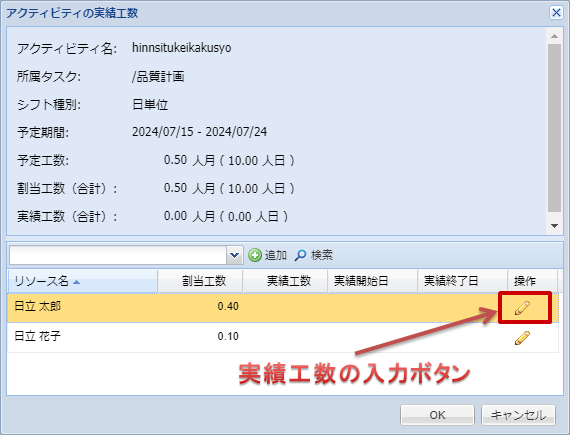
実績工数の入力画面が開くので、日付ごとの実績工数を入力します。OKボタンを押下して実績工数を登録します。
 をクリックすると、割当工数を実績工数にコピーできます。
をクリックすると、割当工数を実績工数にコピーできます。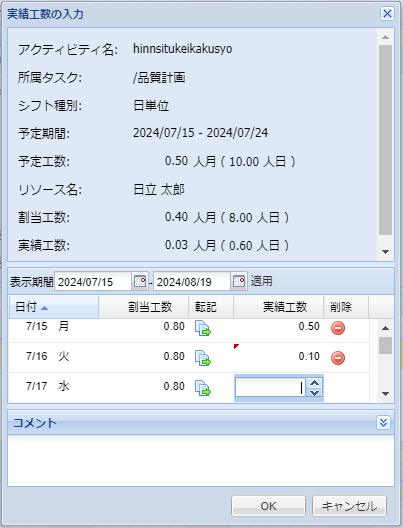
実績工数の入力画面でOKボタンを押下し、実績工数を登録します。
アクティビティの実績工数画面で実績工数が入力されていることを確認し、OKボタンを押下します。
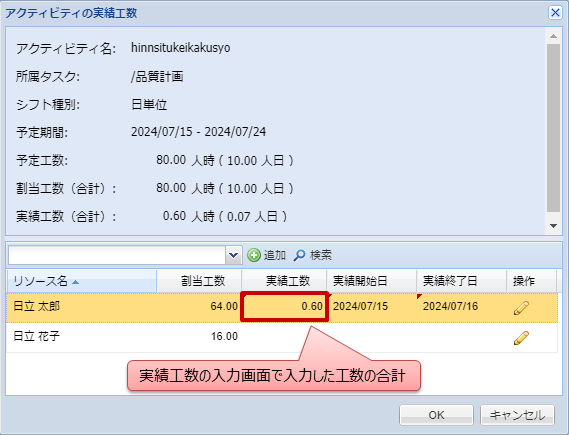
注釈
Microsoft365連携オプションをご契約の場合は、Microsoft Outlook実績登録機能を使用して実績工数を登録することもできます。 詳細は「Microsoft Outlook実績登録機能 」を参照してください。
アクティビティの割当工数を登録する
アクティビティにリソースを割り当てると、自動的に予定工数と同じ工数が割当工数として登録されます。 ただし、1つのアクティビティに複数のリソースを割り当てた場合など、 アクティビティの予定工数とリソースに割り当てる工数が異なる場合は、 リソースごとに割当工数を設定することができます。
割当工数の登録は、アクティビティのリソース割当画面から実施できます。 アクティビティのリソース割当画面は以下の画面から開けます。
タスク別ガントチャート
リソース別ガントチャート
リソースグラフ
アクティビティチャート
※ アクティビティチャートからアクティビティのリソース割当画面を開く方法は、 タスク別ガントチャートでアクティビティのコンテキストメニューから開く方法と同じです。
タスク別ガントチャートを開き、割当工数を登録したいアクティビティで アクティビティのリソース割当画面 を開きます。
各リソースの割当工数を変更します。 なお、割当工数は日別に割り当てることもできます。 日別に工数を割り当てる方法は「日別に工数を割り当てる 」を参照してください。
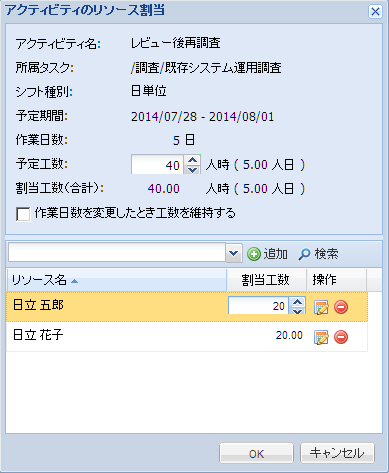
OKボタンを押下して割当工数を登録します。
注釈
各工数の単位は、「プロジェクト設定」 の工数単位で指定した値になります。
登録した各工数は、アクティビティのテキストラベルやアイテムボードの予定工数列、実績工数列、予定工数列に表示できます。 アクティビティのテキストラベルを表示する方法についてはガントチャートの表示設定の 「アクティビティ/マイルストーン」を、 アイテムボードに予定工数列や実績工数列を追加する方法については「アイテムボード列の変更」を参照してください。