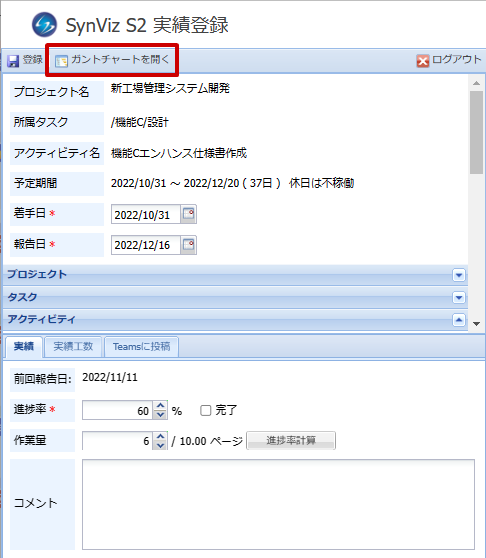Microsoft Outlook実績登録機能
Microsoft Outlookの予定表からSynViz S2のアクティビティ、マイルストーンの実績情報を登録できます。
このセクションの内容は以下の通りです。
Microsoft Outlookの予定を作成する
予め、アクティビティ、マイルストーンと紐付けたMicrosoft Outlookの予定を作成します。作成方法は「Microsoft Outlook連携」を参照してください。
実績登録画面を表示する
Microsoft Outlookの予定表からSynViz S2実績登録画面を表示します。以下の手順で操作します。
- Microsoft Outlookの予定表を表示し、予め作成しておいた予定をダブルクリックします。
- 予定の詳細が表示されるので、本文から「実績を登録する」リンクをクリックします。
- 「ログイン」画面が表示されるので、SynViz S2のアカウントを入力し「ログイン」ボタンをクリックします。
- 「SynViz S2実績登録」画面が表示されます。アクティビティの場合、内容は以下の通りです。- プロジェクト名: アクティビティが存在するプロジェクトです。- 所属タスク: アクティビティが所属するタスクです。- アクティビティ名: アクティビティ名です。- 予定期間: アクティビティの開始日から終了日までの期間です。- 着手日: 作業の着手日です。- 報告日: 実績情報(進捗率など)および実績工数を登録する日付です。- 「カスタム属性」タブ: プロジェクト、タスク、アクティビティのカスタム属性を表示します。- 「実績」タブ: アクティビティの進捗率などの実績を更新します。詳細は「実績情報を登録する」を参照してください。- 「実績工数」タブ: アクティビティの実績工数を入力します。詳細は「実績工数を登録する」を参照してください。- 「Teamsに投稿」タブ: アクティビティの進捗状況をTeamsに投稿します。詳細は「Teamsに投稿する」を参照してください。
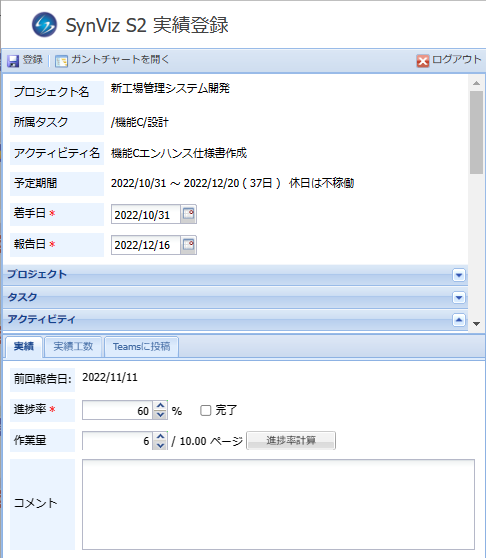 マイルストーンの場合、内容は以下の通りです。- プロジェクト名: マイルストーンが存在するプロジェクトです。- 所属タスク: マイルストーンが所属するタスクです。- マイルストーン名: マイルストーン名です。- 作業予定日: マイルストーンの作業予定日です。- 「カスタム属性」タブ: プロジェクト、タスク、マイルストーンのカスタム属性を表示します。- 「実績更新」タブ: マイルストーンの完了日などの実績を更新します。詳細は「実績情報を登録する」を参照してください。- 「Teamsに投稿」タブ: マイルストーンの進捗状況をTeamsに投稿します。詳細は「Teamsに投稿する」を参照してください。
マイルストーンの場合、内容は以下の通りです。- プロジェクト名: マイルストーンが存在するプロジェクトです。- 所属タスク: マイルストーンが所属するタスクです。- マイルストーン名: マイルストーン名です。- 作業予定日: マイルストーンの作業予定日です。- 「カスタム属性」タブ: プロジェクト、タスク、マイルストーンのカスタム属性を表示します。- 「実績更新」タブ: マイルストーンの完了日などの実績を更新します。詳細は「実績情報を登録する」を参照してください。- 「Teamsに投稿」タブ: マイルストーンの進捗状況をTeamsに投稿します。詳細は「Teamsに投稿する」を参照してください。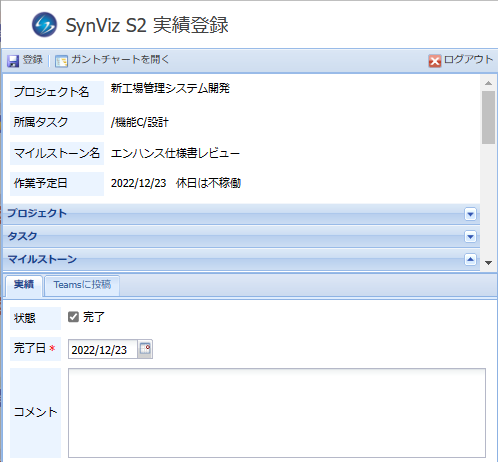
- 操作が終わったら画面右上の「ログアウト」ボタンを押してSynViz S2からログアウトします。
注釈
同一ブラウザ上でSynViz S2を開いている場合、そちらもログアウトされます。
警告
「Teamsに投稿」タブを表示するには、Microsoft 365の認証が必要です。 ブラウザのポップアップブロックが有効な場合、Microsoft 365の認証ダイアログが表示されない場合があります。 Microsoft 365の認証ダイアログが表示されない場合は、Outlookからのポップアップを許可してください。
実績情報を登録する
SynViz S2実績登録画面の「実績」タブで実績情報を登録します。以下の手順で操作します。
- 「実績」タブで実績情報を入力します。更新対象がアクティビティの場合、内容は以下の通りです。- 前回報告日: 最後に報告された日付です。- 進捗率: 報告日時点の進捗率です。- 作業量: 報告日時点の作業量です。- コメント: コメントです。画面上部の「着手日」「報告日」も合わせて入力してください。
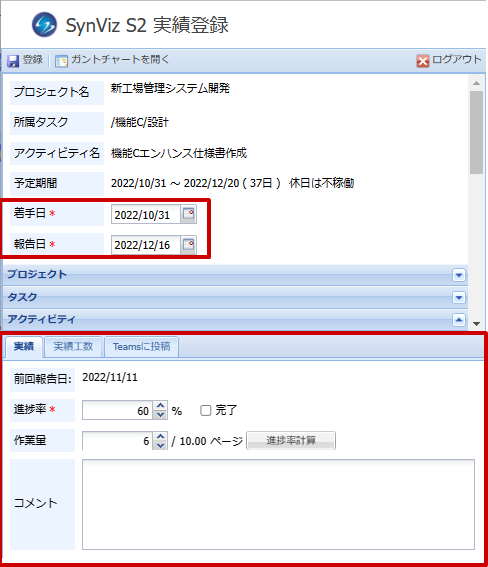 更新対象がマイルストーンの場合、内容は以下の通りです。- 状態: マイルストーンの完了状態です。- 完了日: 完了状態となった日付です。- コメント: コメントです。
更新対象がマイルストーンの場合、内容は以下の通りです。- 状態: マイルストーンの完了状態です。- 完了日: 完了状態となった日付です。- コメント: コメントです。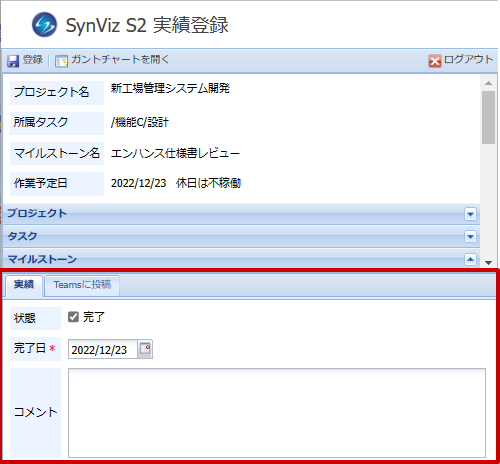
- 「登録」ボタンをクリックすると実績情報が登録されます。
実績工数を登録する
SynViz S2実績登録画面の「実績工数」タブで実績工数を登録します。以下の手順で操作します。
- 「実績工数」タブで実績工数を入力します。内容は以下の通りです。- 割当工数: ログインユーザに割り当てられている工数です。- 実績工数: ログインユーザの実績工数です。
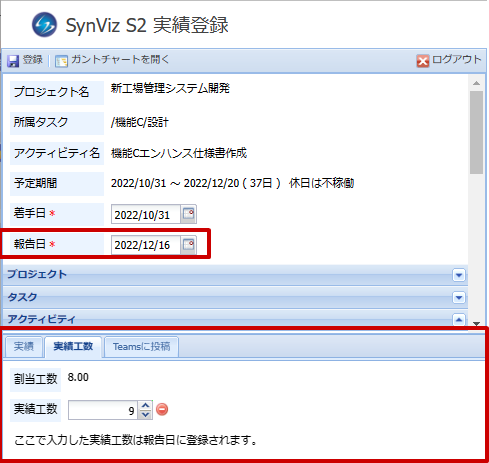
注釈
本画面で表示する工数は、実績工数の入力対象日の工数です。(アクティビティ全体の工数ではありません)
実績工数の入力対象日は、画面上部の「報告日」に入力した日付になります。
- 「登録」ボタンをクリックすると実績工数が登録されます。
Teamsに投稿する
SynViz S2実績登録画面の「Teamsに投稿」タブでMicrosoft Teamsにメッセージを投稿します。
以下の手順で操作します。
- 「Teamsに投稿」タブで送信メッセージを入力します。内容は以下の通りです。- 投稿先チャネル: 投稿先のチャネルです。- 送信メッセージ: 投稿するメッセージです。左下の「@」ボタンにより特定のユーザにメンションすることができます。「メンション先の選択」画面でメンション先を選択してください。なお、「@」+「Teamsユーザ名」+「;」の形式で「送信メッセージ」に直接入力してもメンション可能です。
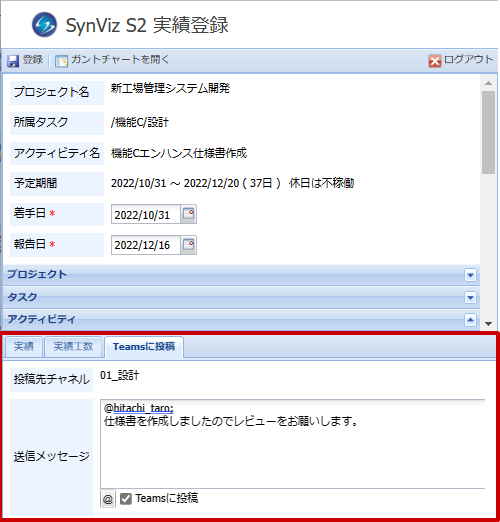
注釈
あらかじめアクティビティ、マイルストーンの所属タスクに投稿先のチャネルを紐付けておく必要があります。紐付ける方法は「Microsoft Teams連携」を参照してください。
- 「Teamsに投稿」チェックボックスをONにして「登録」ボタンをクリックするとMicrosoft Teamsにメッセージが投稿されます。
ガントチャートを表示する
SynViz S2実績登録画面からガントチャートを表示します。
以下の手順で操作します。
- 画面左上の「ガントチャートを開く」ボタンを押します。ブラウザの別画面もしくは別タブにガントチャートが表示されます。ガントチャートが開くと、実績登録対象のアクティビティおよびマイルストーンが見える位置に自動的にスクロールし、選択状態になります。