Microsoft Outlook連携
アクティビティ、マイルストーンからMicrosoft Outlook予定表に予定を登録することができます。
このセクションの内容は以下の通りです。
操作権限
操作種別 |
必要なプロジェクト権限、条件 |
プロジェクトのプリセット役割 |
|---|---|---|
メールアドレスの登録 |
ユーザとグループの編集 |
システム管理者 |
予定の登録、更新、削除 |
プロジェクトメンバに登録されている |
参照 |
ユーザ情報へメールアドレスを登録する
予め、ユーザ情報にMicrosoft 365のメールアドレスを登録します。以下の手順で操作します。
- 「管理メニュー」画面のタブメニューから「ユーザ・リソース」をクリックします。
- ツリーパネル上でメールアドレスを登録したいユーザを選択します。
- フォームパネルにユーザの詳細情報が表示されているときに、ツールバーのラジオボタンを「編集」に切り替えます。
- 「メールアドレス」テキストボックスにMicrosoft 365のメールアドレスを設定して「保存」ボタンをクリックします。
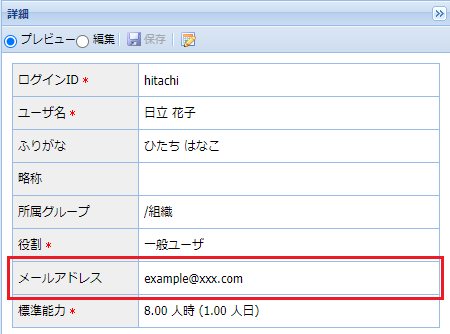
アクティビティ、マイルストーンへユーザを割り当てる
- アクティビティ、マイルストーンに予定を登録したいユーザを1人以上割り当てます。割り当て方法は 「アクティビティの操作」および「マイルストーンの操作」を参照してください。
Microsoft Outlook予定表へ予定を登録する
Microsoft Outlook予定表に予定を登録します。以下の手順で操作します。
- アクティビティ、マイルストーンを右クリックしてコンテキストメニューを表示した後、「Outlook予定表に登録...」を選択します。
- 「Outlook予定表に登録」画面が表示されるので、各項目を入力後「OK」ボタンをクリックするとMicrosoft Outlook予定表に予定が登録されます。
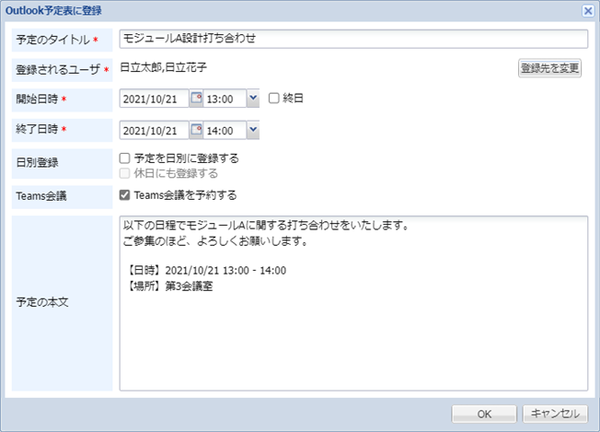
設定項目
内容
予定のタイトル
予定のタイトルを入力します。
登録されるユーザ
予定を登録するユーザが表示されます。デフォルトではアクティビティ、マイルストーンに割り当てたユーザが表示されます。「登録先を変更」ボタンにより登録先ユーザを変更できます。開始日時
予定の開始日時を直接入力またはカレンダポップアップで入力します。時刻を指定しない場合は「終日」チェックボックスをONにしてください。終了日時
予定の終了日時を直接入力またはカレンダポップアップで入力します。
日別登録
日を跨ぐ予定を1本の予定とするか日別の予定とするかを選択します。日別に登録する場合、休日に予定を登録するかどうかも選択します。Teams会議
Teams会議を予約するどうかを選択します。
予定の本文
Microsoft Outlookで予定を開いた際に表示される本文を入力します。
注釈
「日別登録」はアクティビティの場合のみ表示します。
「日別登録」を有効にする場合、休日かどうかの判定は以下のルールに従います。
登録先ユーザが1人の場合:登録先ユーザのリソースカレンダの休日パターンに従います。個別の休日設定は無視します。
登録先ユーザが複数の場合:プロジェクトカレンダの休日パターンに従います。個別の休日設定は無視します。
注釈
「Teams会議」は利用者のMicrosoft 365の環境でTeams会議が利用可能な場合のみ表示します。
- 予定を登録したアクティビティ、マイルストーンには、予定が登録されたことを示すアイコンが表示されます。
予定を更新する
Microsoft Outlookに登録されている予定を更新します。以下の手順で操作します。
- 予定を登録済みのアクティビティ、マイルストーンを右クリックしてコンテキストメニューを表示した後、「Outlook予定表に反映...」を選択します。
- 「Outlook予定表に反映」画面が表示されるので、各項目を入力後「OK」ボタンをクリックするとMicrosoft Outlook予定表の予定が更新されます。 項目については、「Outlook予定表に登録」画面と同様です。
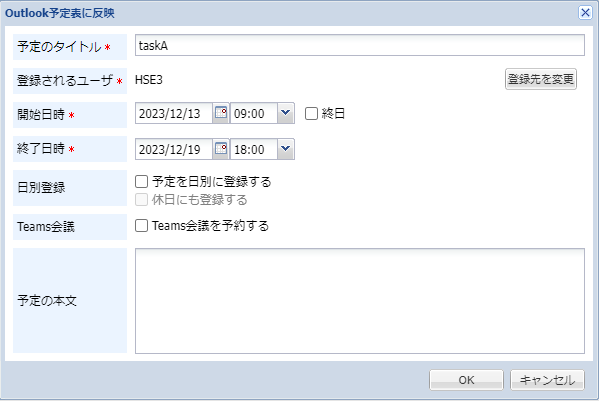
設定項目
内容
予定のタイトル
予定のタイトルを入力します。
登録されるユーザ
予定を登録するユーザが表示されます。デフォルトではアクティビティ、マイルストーンに割り当てたユーザが表示されます。「登録先を変更」ボタンにより登録先ユーザを変更できます。開始日時
予定の開始日時を直接入力またはカレンダポップアップで入力します。時刻を指定しない場合は「終日」チェックボックスをONにしてください。終了日時
予定の終了日時を直接入力またはカレンダポップアップで入力します。
日別登録
日を跨ぐ予定を1本の予定とするか日別の予定とするかを選択します。日別に登録する場合、休日に予定を登録するかどうかも選択します。Teams会議
Teams会議を予約するどうかを選択します。
予定の本文
Microsoft Outlookで予定を開いた際に表示される本文を入力します。
注釈
予定の更新は、予定を登録したユーザのみ行えます。
注釈
Teams会議が予約されている場合、下記の操作は実行できません。必要に応じてOutlook側で操作してください。
「Teams会議」の変更
「予定の本文」の変更
予定を削除する
Microsoft Outlookに登録されている予定を削除します。以下の手順で操作します。
- 予定を登録済みのアクティビティ、マイルストーンを右クリックしてコンテキストメニューを表示した後、「Outlook予定表から削除...」を選択します。
- 確認画面が表示されますので「OK」ボタンをクリックするとMicrosoft Outlook予定表の予定が削除されます。
注釈
予定の削除は、予定を登録したユーザのみ行えます。
注釈
Microsoft Outlook予定表から予定を直接削除してもSynViz S2へは反映されません。反映させるためには、上述の削除操作を改めて行ってください。