行フィルタ
行フィルタは、以下のツールバーにあり、表示する行のフィルタができます。
プロジェクト及びテンプレートのタスクチャート、およびリソース別ガントチャート
プログラムのプログラムチャート
アクティビティチャートのアクティビティガントチャート、およびリソース別ガントチャート
ここでは、行フィルタについて説明します。

このセクションの内容は以下の通りです。
フィルタ機能概要
キーボードからテキストを入力すると、入力に応じて即時に行フィルタを実行します。
ただし、タスクチャートの最上段のプロジェクト行だけは、指定された条件に合致していなくても常に表示されます。
例)アイテムボードの構成が以下のようになっていた場合の行フィルタの適用例
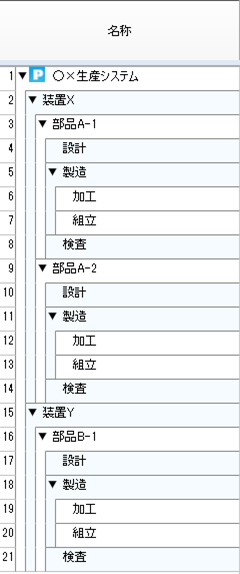
行フィルタのテキストに「部品A-1」と指定した場合、アイテムボードの表示は以下のようになります。
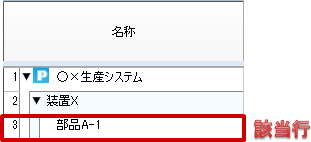
上記に対し、「該当行の同階層を表示する」をONにするとアイテムボードの表示は以下のようになります。
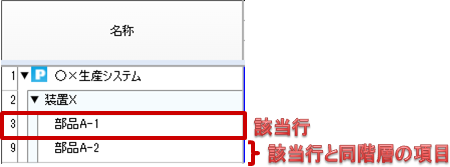
「該当行の下階層を表示する」をONにするとアイテムボードの表示は以下のようになります。
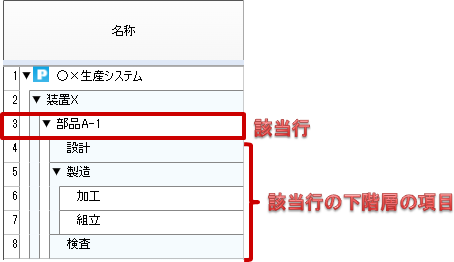
「該当行の同階層を表示する」および「該当行の下階層を表示する」をONにすると、アイテムボードの表示は以下になります。
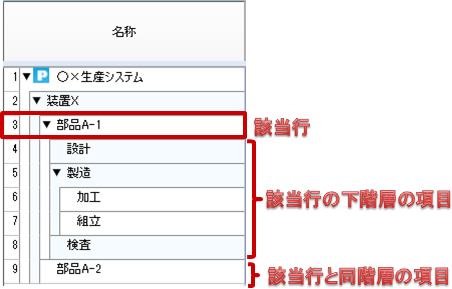
※入力した文字列はタスク名などアイテムボードに表示している情報とマッチした場合に表示し、非表示の情報とマッチしても表示しません。
※行フィルタを実行中は、表示設定の行固定機能を一時的に解除します。
※テキストが1文字以上入力されている場合、テキストボックス内にクリアボタンを表示します。クリアボタンを押すとテキストボックスの内容がクリアされ、行フィルタが解除されます。
注釈
行フィルタ適用中は、タスクの追加、移動、コピーおよび削除はできません。
フィルタテキストの書式
行フィルタのテキストの書式は、以下の通りです。
複数の文字列を空白で区切って入力した場合、AND条件で検索します。
'-'(マイナス記号)の後の文字列にマッチした場合は除外します。
'/' (スラッシュ記号)の後に特定の文字列を指定した場合は検索オプションと解釈します。
例)行フィルタのテキストに「鈴木 田中 -一郎 -三郎」と指定した場合
「鈴木」と「田中」の両方にマッチするすべての行が検索されます。
「鈴木一郎」や「田中三郎」は除外されます。
フィルタテキストの検索オプション
次の書式で検索オプションを指定します。
ただし、'/'(スラッシュ記号から始まる文字列を指定したとき、下記書式にマッチしない場合、その指定は無効になります。
検索オプション
検索オプションを以下に示します。
タスクチャートのフィルタボックスで指定可能なオプション文字列
オプション文字列 |
意味 |
|---|---|
/my |
ログインユーザが割当リソースになっているアクティビティ、マイルストーンを含む行が表示されます。 |
/watch |
ウォッチリストに登録されているアクティビティ、マイルストーンを含む行が表示されます。 |
/unassigned |
未割当工数があるアクティビティを含む行が表示されます。 |
/incomplete |
未完了のアクティビティ、マイルストーンを含む行が表示されます。 |
/delay |
遅延のアクティビティ、マイルストーンを含む行が表示されます。 |
/exists |
ガントチャートの表示期間内にアクティビティ、マイルストーンを含むタスクのみ表示されます。 |
/critical |
クリティカルパスが存在する行が表示されます。クリティカルパスが表示されている場合のみ実行可能です。 |
リソース別ガントチャートのフィルタボックスで指定可能なオプション文字列(プロジェクト、テンプレートのみ)
オプション文字列 |
意味 |
|---|---|
/assignable |
タスクの割当が可能なリソースを含む行が表示されます。 |
/unassignable |
タスクの割当が不可能なリソースを含む行が表示されます。 |
検索オプションの補助機能
フィルタボックスの右のアイコンを押下すると次のようなリストを選択し、選択した項目を検索オプションとしてフィルタボックスに追加します。
タスクチャートのフィルタボックス
自分の担当作業のみ
ウォッチリストに登録した作業のみ
未割当工数がある作業のみ
未完了の作業のみ
遅延している作業のみ
表示期間内の作業のみ
クリティカルパスのみ
詳細条件...
リソース別ガントチャートのフィルタボックス(プロジェクト、テンプレートのみ)
割当可能リソースのみ
割当可能リソースを除く
詳細条件...
プログラムチャート、アクティビティチャート、アクティビティチャートのリソース別ガントチャートのフィルタボックス
詳細条件...
属性指定フィルタ画面
フィルタボックスの右のアイコンを押下して「詳細条件...」を選択するか、タスク列を右クリックして「フィルタ...」を選択すると、属性指定フィルタ画面が表示されます。
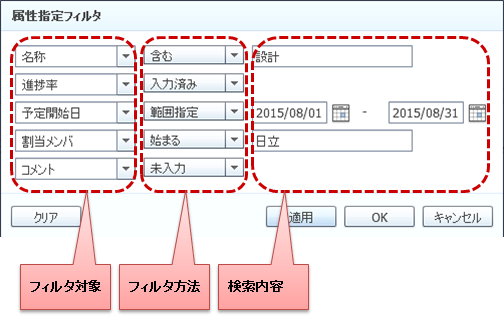
設定項目 |
内容 |
|---|---|
フィルタ対象 |
フィルタしたい情報を指定します。 |
フィルタ方法 |
フィルタしたい情報のフィルタ方法を指定します。 |
検索内容 |
フィルタしたい情報の検索内容を指定します。 |
クリアボタン |
指定したフィルタ条件をクリアします。 |
適用ボタン |
指定したフィルタ条件をコマンドライン化し、行フィルタのテキストに追加します。 |
OKボタン |
指定したフィルタ条件をコマンドライン化し、行フィルタのテキストに追加して、属性指定フィルタ画面を閉じます。 |
キャンセルボタン |
属性指定フィルタ画面を閉じます。 |
フィルタ条件を保存する
現在適用中のフィルタ条件を保存する場合は、以下の手順で操作します。
- フィルタボックスの右の保存アイコンをクリックします(※)。※ フィルタボックスに条件が入力されていない場合、保存アイコンは表示されません。

フィルタ条件保存ダイアログが開くので、名称および共有範囲を入力します。
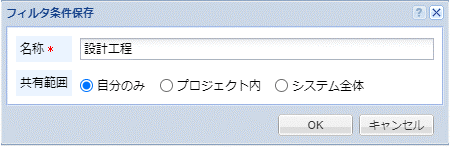
設定項目
内容
名称
保存するフィルタ条件の名称を指定します。
共有範囲
フィルタ条件の共有範囲を、自分のみ/プロジェクト内/システム全体から選択します。※「システム全体」はシステム役割の「システム設定」権限を持つユーザのみ表示されます。OKボタンをクリックして、フィルタ条件を保存します。
保存したフィルタ条件を適用する
フィルタ条件の保存ダイアログで保存したフィルタ条件を適用する場合は、以下の手順で操作します。
フィルタボックスの右のメニューアイコンをクリックします。

オプションメニューが表示されるので、適用したいフィルタ条件を選択します。
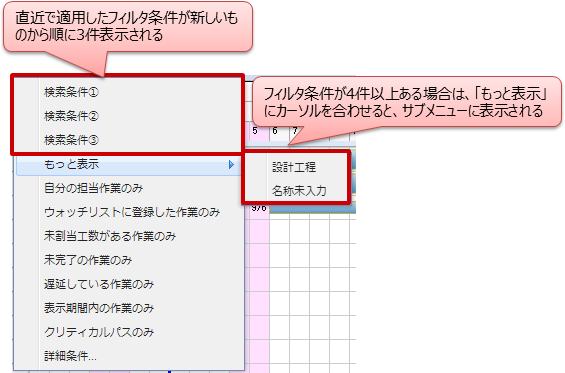
選択したフィルタ条件が適用されます。
注釈
オプションメニューに表示されるフィルタ条件は、使用履歴が新しいものから順に表示されます。 使用履歴が同じ場合、共有範囲が狭い方が上位に表示されます。
保存したフィルタ条件を編集する
保存したフィルタ条件を編集する場合は、以下の手順で操作します。
メニューバーの設定メニューから「フィルタ条件一覧…」を選択します。
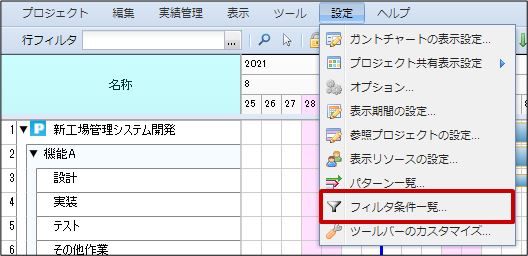
フィルタ条件ダイアログが開くので、編集したいフィルタ条件の「編集」ボタンをクリックします。
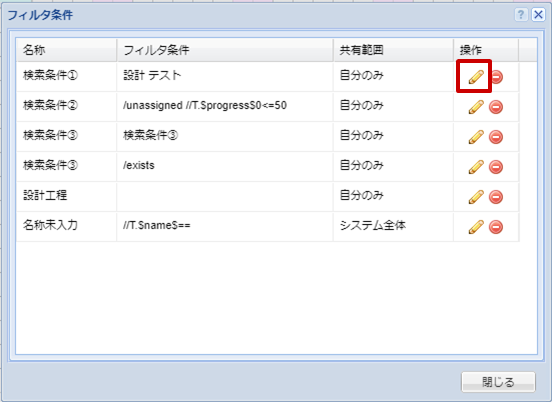
フィルタ条件ダイアログが編集モードに切り替わるので、名称およびフィルタ条件を編集します。
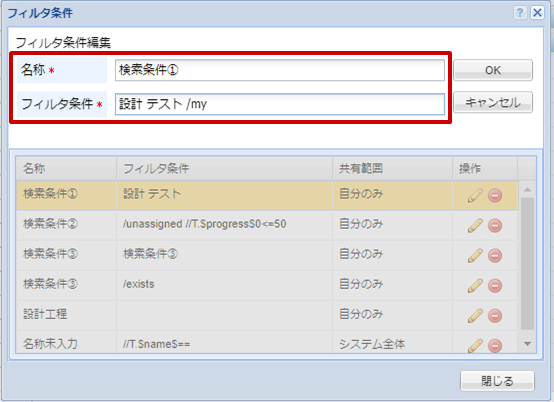
「OK」ボタンをクリックして、編集したフィルタ条件を保存します。
保存したフィルタ条件を削除する
保存したフィルタ条件を削除する場合は、以下の手順で操作します。
メニューバーの設定メニューから「フィルタ条件一覧…」を選択します。
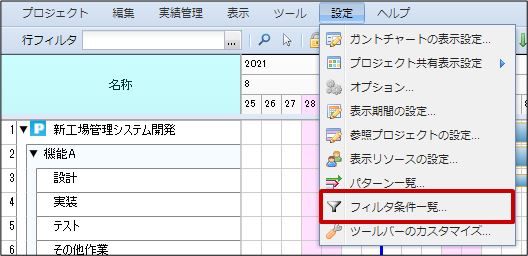
フィルタ条件ダイアログが開くので、削除したいフィルタ条件の「削除」ボタンをクリックします。
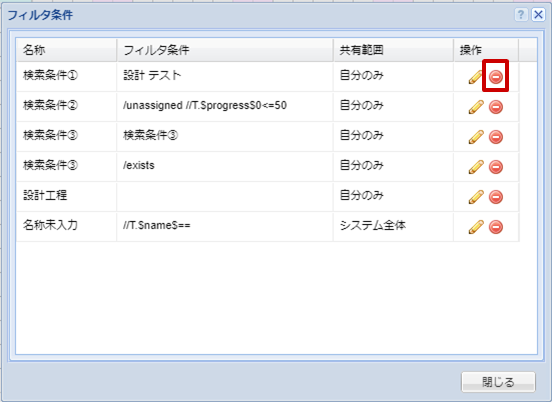
確認ダイアログが開くので、「OK」ボタンをクリックしてフィルタ条件を削除します。