Microsoft Teams連携
アクティビティ、マイルストーンからMicrosoft Teamsにメッセージを投稿することができます。
このセクションの内容は以下の通りです。
Microsoft Teamsにチームとチャネルを作成
メッセージの投稿先となるチームおよびチャネルを作成します。作成方法はMicrosoft Teamsのマニュアルを参照して下さい。
プロジェクトにMicrosoft Teamsのチームを紐付ける
プロジェクトにメッセージの投稿先となるチームを紐付けます。以下の手順で操作します。
- 「プロジェクト設定」画面のMicrosoft 365連携タブを表示し、「編集」ラジオボタンを選択します。
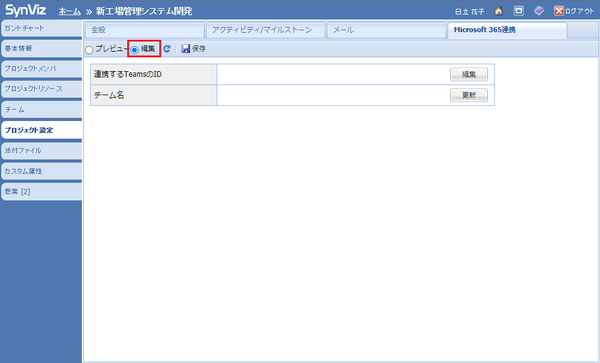
- 「連携するTeamsのID」の「編集」ボタンをクリックすると「チームの一覧」画面が表示されます。プロジェクトに紐づけたいチームを選択して「OK」ボタンをクリックします。
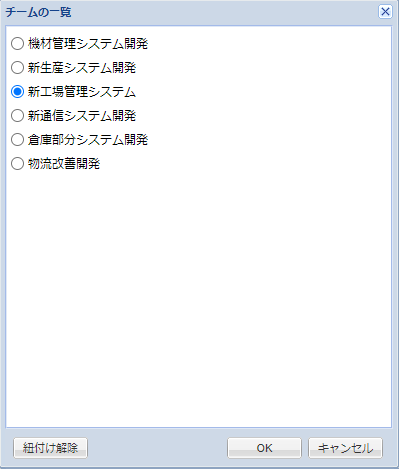
- 「プロジェクト設定」画面の「保存」ボタンをクリックします。
Microsoft Teamsのチャネルとタスクを紐付ける
タスクにメッセージの投稿先となるチャネルを紐付けます。以下の手順で操作します。
- タスクを右クリックしてコンテキストメニューを表示した後、「Teamsチャネルと紐付ける...」を選択します。
- 「チャネルの一覧」画面が表示されるので、タスクに紐づけたいチャネルを選択して「OK」ボタンをクリックします。
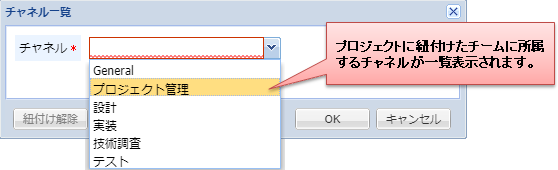 サマリタスクにチャネルを紐付けると、そのサマリタスクの子孫タスクにも同じチャネルが紐付けられます。ただし、子孫タスクに別のチャネルが紐付けている場合は、そちらが優先されます。
サマリタスクにチャネルを紐付けると、そのサマリタスクの子孫タスクにも同じチャネルが紐付けられます。ただし、子孫タスクに別のチャネルが紐付けている場合は、そちらが優先されます。
アクティビティ、マイルストーンからメッセージを投稿する
Microsoft Teamsにメッセージを投稿します。以下の手順で操作します。
- アクティビティ、マイルストーンを右クリックしてコンテキストメニューを表示した後、「Teamsメッセージを投稿...」を選択します。
- 「チャネルに投稿」画面が表示されるので、「送信メッセージ」を入力後「OK」ボタンをクリックするとMicrosoft Teamsにメッセージが投稿されます。「送信メッセージ」右側の「@」ボタンにより特定のユーザにメンションすることができます。「メンション先の選択」画面でメンション先を選択してください。なお、「@」+「Teamsユーザ名」+「;」の形式で「送信メッセージ」に直接入力してもメンション可能です。投稿先のチームとチャネルは以下の通りです。- 投稿先チーム: プロジェクトに紐付けたチームになります。- 投稿先チャネル: アクティビティが所属しているタスクに紐付けたチャネルになります。
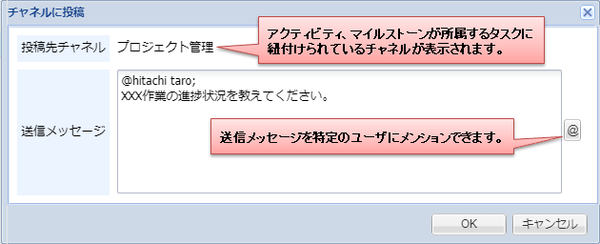
- メッセージを投稿したアクティビティ、マイルストーンには、投稿されたことを示すアイコンが表示されます。アイコンをクリックすると別タブでMicrosoft Teamsが起動し、投稿したメッセージを確認することができます。
Microsoft Teamsのメッセージに返信する
既にアクティビティ、マイルストーンから投稿されたメッセージに対して返信することができます。以下の手順で操作します。
- メッセージを投稿したアクティビティ、マイルストーンを右クリックしてコンテキストメニューを表示した後、「Teamsメッセージを投稿...」を選択します。
- 「チャネルに投稿」画面が表示されるので、「送信メッセージ」を入力後「OK」ボタンをクリックすると、以前に行った投稿の返信としてメッセージが投稿されます。
投稿したメッセージをMicrosoft Teamsで確認する
アクティビティ、マイルストーンからMicrosoft Teamsに投稿したメッセージを開くことができます。
- メッセージを投稿したアクティビティ、マイルストーンを右クリックしてコンテキストメニューを表示した後、「Teamsメッセージを開く...」を選択します。別タブでMicrosoft Teamsの該当メッセージが表示されます。アクティビティ、マイルストーンに表示されたTeamsアイコンをクリックした場合も同様です。
また、以下の操作を行うことでタスクに紐付けられたチャネルを開くことができます。
- チャネルを紐付けたタスクを右クリックしてコンテキストメニューを表示した後、「Teamsチャネルを開く...」を選択します。別タブでMicrosoft Teamsの該当チャネルが表示されます。