懸案
ここでは、懸案画面に対する操作について説明します。
プロジェクトで発生するさまざまな課題や問題点を「懸案」として登録し、プロジェクトメンバで共有するために使用します。
注釈
懸案画面は、プロジェクトアドオンです。ご利用の際は、管理メニューの アドオン で有効化して下さい。
注意
- 懸案外部連携オプション有効時:
Redmine連携時は「懸案管理」を参照してください。
このセクションの内容は以下の通りです。
操作権限
操作種別 |
必要なプロジェクト権限、条件 |
プロジェクトのプリセット役割 |
|---|---|---|
参照 |
プロジェクトメンバに登録されている |
参照 |
更新 |
実績更新 |
報告者 |
画面構成
懸案一覧タブ
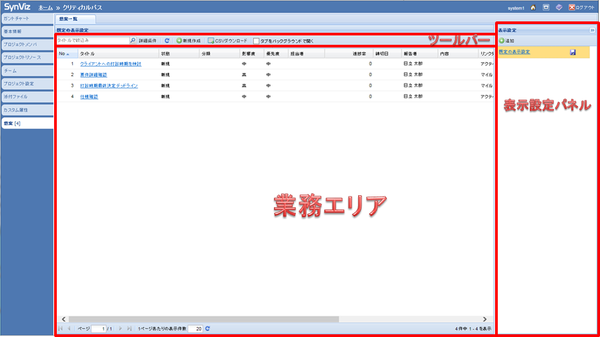
ツールバー
ツールアイコン |
概要 |
|---|---|
タイトルで絞込み |
懸案をタイトルで絞込みします。 |
詳細条件 |
詳細条件で絞込みします。 |
|
最新の情報に更新します。 |
|
懸案を新規作成します。 |
|
懸案一覧をCSV形式でダウンロードをします。 |
タブをバックグラウンドで開くチェックボックス |
懸案を複数開く場合、チェックするとすぐに懸案詳細を開かず「懸案一覧」の右に各懸案のタブが表示されます。 |
業務エリア
懸案が一覧表示されます。項目は以下の通りです。
項目 |
概要 |
|---|---|
No |
懸案番号が表示されます。 |
タイトル |
タイトルが表示されます。
リンクをクリックすると懸案の詳細情報が表示されます。
|
状態 |
状態が表示されます。 |
分類 |
分類が表示されます。 |
影響度 |
影響度が表示されます。 |
優先度 |
優先度が表示されます |
担当者 |
担当者が表示されます。 |
進捗率 |
進捗率が表示されます。 |
締切日 |
締切日が表示されます。 |
報告者 |
報告者が表示されます。 |
内容 |
内容が表示されます。 |
リンク先種別 |
懸案のリンク先オブジェクトが表示されます。 |
リンク先 |
リンク先のアクティビティもしくはマイルストーンの所属パスと名称が表示されます。 |
カスタム属性 |
カスタム属性がある場合、列の表示設定により表示されます。 |
作成者 |
作成者が表示されます。 |
作成日時 |
作成日時が表示されます。 |
更新者 |
更新者が表示されます。 |
更新日時 |
更新日時が表示されます。 |
表示設定パネル
列のソート順やフィルタリング条件等の表示状態を保存しておくことで、次回以降使用することができます。
また、保存時に公開範囲を指定することができ、システム内で共有することもできます。
詳細は「表示状態を保存する」を参照して下さい。
懸案詳細タブ
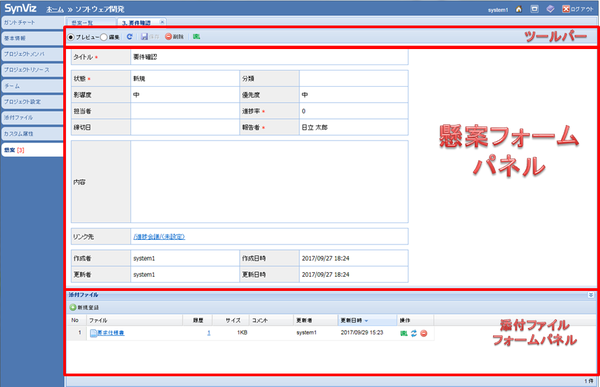
ツールバー(懸案)
ツールアイコン |
概要 |
|---|---|
プレビューラジオボタン |
懸案をプレビューします |
編集ラジオボタン |
懸案を編集する場合、選択します。 |
|
最新の情報に更新します。 |
|
懸案を保存します。 |
|
懸案を削除します。 |
|
懸案のタイトルとURLをクリップボードにコピーします。 |
業務エリア
懸案が表示されます。項目は以下の通りです。
項目 |
概要 |
|---|---|
タイトル(必須) |
タイトルが表示・編集できます。 |
状態(必須) |
状態が表示・編集できます。 |
分類 |
分類が表示・編集できます。 |
影響度 |
影響度が表示・編集できます。 |
優先度 |
優先度が表示・編集できます。 |
担当者 |
担当者が表示・編集できます。 |
進捗率(必須) |
進捗率が表示・編集できます。 |
締切日 |
締切日が表示・編集できます。 |
報告者 |
報告者が表示・編集できます。 |
内容 |
内容が表示・編集できます。 |
リンク先 |
リンク先のアクティビティもしくはマイルストーンの所属パスと名称が表示されます。
リンクをクリックすると、別画面にタスクチャートを表示し、該当するアクティビティもしくはマイルストーンがハイライト表示されます。
|
カスタム属性 |
カスタム属性がある場合、表示・編集できます。 |
作成者 |
作成者が表示されます。 |
作成日時 |
作成日時が表示されます。 |
更新者 |
更新者が表示されます。 |
更新日時 |
更新日時が表示されます。 |
ツールバー(添付ファイル)
ツールアイコン |
概要 |
|---|---|
|
添付ファイルを新規登録します。 |
添付ファイルフォームパネル
添付ファイルが表示されます。項目は以下の通りです。
項目 |
概要 |
|---|---|
No |
添付ファイルの番号が表示されます。 |
ファイル |
添付ファイル名が表示されます。
リンクをクリックすると、添付ファイル種別がファイルの場合はダウンロード、URLの場合は新しいウィンドウでURLを開きます。
|
履歴 |
履歴番号が表示されます。
リンクをクリックすると、添付ファイル履歴ダイアログが表示されます。履歴の参照および削除はこのダイアログから行います。
|
サイズ |
添付ファイルのサイズが表示されます。 |
コメント |
コメントが表示されます。 |
更新者 |
更新者が表示されます。 |
更新日時 |
更新日時が表示されます。 |
URLボタン |
添付ファイルのタイトルとURLをクリップボードにコピーします。 |
更新ボタン |
添付ファイルを更新します。 |
削除ボタン |
添付ファイルを削除します。 |
懸案の未解決件数の表示
プロジェクトに登録された懸案のうち、未解決の懸案の件数を懸案タブに表示します。
未解決とは、懸案が「完了」「却下」以外の状態であることを指します。
なお、締切日を超過した未解決の懸案が1つ以上含まれる場合は、件数が赤字で表示されます。
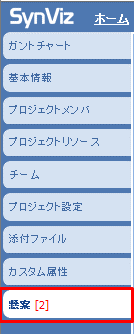
懸案の一覧表示
懸案の一覧表示をする場合は、以下の手順で操作します。
タブエリアの「懸案」を押下します。
業務エリアに懸案が一覧表示されます。
懸案を開く
懸案を開く場合は、以下の手順で操作します。
タブエリアの「懸案」を押下します。
業務エリアに懸案が一覧表示されます。
開きたい懸案のタイトルのリンクをクリックします。
懸案詳細パネルが開き、「懸案一覧」の右に各懸案のタブが表示されます。
※ツールバーの「タブをバックグラウンドで開く」のチェックボックスがOFFになっている場合、すぐに懸案の詳細パネルが開きます。
チェックボックスがONの場合は、開いた詳細パネルに遷移せず一覧を表示したままになるため、続けて複数の懸案を開くことが簡単になります。
懸案の新規作成
懸案の新規作成をする場合は、以下の手順で操作します。
ツールバーの「新規作成」ボタンを押下します。
「新しい懸案」タブが開くので、入力項目を入力します。
ツールバーの「保存」ボタンを押下します。
- 懸案の新規作成がされると、メール送信ダイアログが起動します。メール送信については、「メール送信」を参照ください。
懸案の編集
懸案の編集をする場合は、以下の手順で操作します。
懸案詳細タブを開き、ツールバーのラジオボタンを「編集」に切り替えるか、懸案フォームパネル上をダブルクリックして編集状態にします。
変更情報を入力します。
ツールバーの「保存」ボタンを押下します。
- 懸案の更新がされると、メール送信ダイアログが起動します。メール送信については、「メール送信」を参照ください。
懸案の削除
懸案の削除をする場合は、以下の手順で操作します。
懸案詳細タブを開き、ツールバーの「削除」ボタンを押下します。
確認ダイアログが表示されるので、OKボタンを押下します。
削除した懸案のタブは閉じ、懸案一覧が最新の情報に更新されます。
懸案のリンク先を開く
懸案のリンク先を開く場合は、以下の手順で操作します。
リンク先のリンクをクリックします。
懸案のURLを取得する
懸案のURLを取得する場合は、以下の手順で操作します。
懸案詳細タブを開き、ツールバーの「URL」ボタンを押下します。
懸案一覧のCSVダウンロード
懸案一覧のCSVダウンロードをする場合は、以下の手順で操作します。
ツールバーの「CSVダウンロード」ボタンを押下します。
ブラウザ標準のダウンロードダイアログが表示されます。
懸案の添付ファイルの新規登録
懸案の添付ファイルの新規登録をする場合は、以下の手順で操作します。
懸案詳細タブを開き、ツールバーの「新規登録」ボタンを押下します。
添付ファイル登録ダイアログが表示されるので、必要項目を入力します。
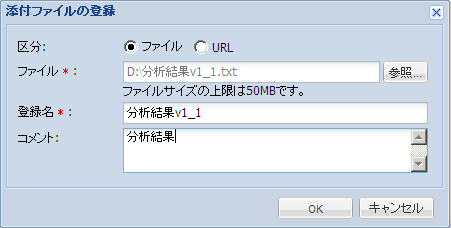
OKボタンを押下します。
- 添付ファイルの登録がされると、メール送信ダイアログが起動します。メール送信については、「メール送信」を参照ください。
懸案の添付ファイルの更新
懸案の添付ファイルの更新をする場合は、以下の手順で操作します。
添付ファイルフォームパネルの「更新」ボタンを押下します。
添付ファイル登録ダイアログが表示されるので、情報を更新します。
OKボタンを押下します。
- 添付ファイルの更新がされると、メール送信ダイアログが起動します。メール送信については、「メール送信」を参照ください。
※更新者が実行ユーザと異なる場合、ダイアログ表示されます。
懸案の添付ファイルの削除
懸案の添付ファイルの削除をする場合は、以下の手順で操作します。
添付ファイルフォームパネルの「削除」ボタンを押下します。
確認ダイアログが表示されるので、OKボタンを押下します。
※更新者が実行ユーザと異なる場合、ダイアログ表示されます。
※履歴もすべて削除されます。
懸案の添付ファイルのURLを取得する
懸案の添付ファイルのURLを取得する場合は、以下の手順で操作します。
添付ファイルフォームパネル上で、URLを取得したい添付ファイルを選択します。
操作列の「URL」アイコンボタンを押下します。
懸案の添付ファイルの履歴の参照
懸案の添付ファイルの履歴の参照をする場合は、以下の手順で操作します。
履歴を参照したい添付ファイルを選択します。
履歴のリンクをクリックすると、添付ファイル履歴ダイアログが起動します。
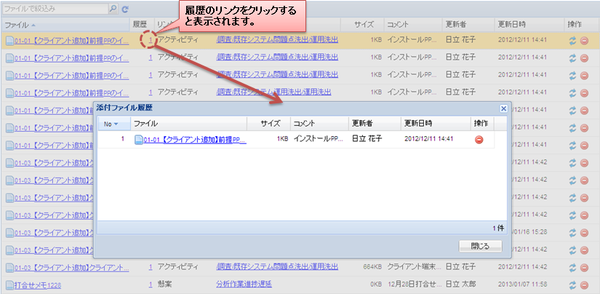
懸案の添付ファイルの履歴の削除
懸案の添付ファイルの履歴の削除をする場合は、以下の手順で操作します。
履歴を削除したい添付ファイルを選択します。
履歴のリンクをクリックすると、添付ファイル履歴ダイアログが起動します。
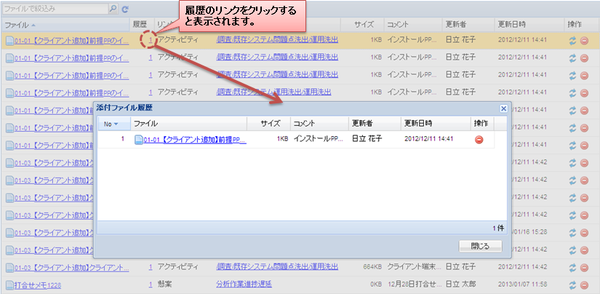
「削除」ボタンを押下します。
 最新の情報に更新
最新の情報に更新 新規作成
新規作成 CSVダウンロード
CSVダウンロード 保存
保存 削除
削除 URL
URL