添付ファイル
ここでは、添付ファイル画面に対する操作について説明します。
このセクションの内容は以下の通りです。
注意
- AppSQUARE連携オプション有効時:
AppSQUAREと連携しているプロジェクトの場合、この添付ファイル画面は使用できません。 「成果物フォルダを開く」をクリックして、AppSQUAREの画面を表示してください。こちらから添付ファイルにアクセスできます。
操作権限
操作種別 |
必要なプロジェクト権限、条件 |
プロジェクトのプリセット役割 |
|---|---|---|
参照 |
プロジェクトメンバに登録されている |
参照 |
更新 |
添付ファイル更新 |
報告者 |
画面構成
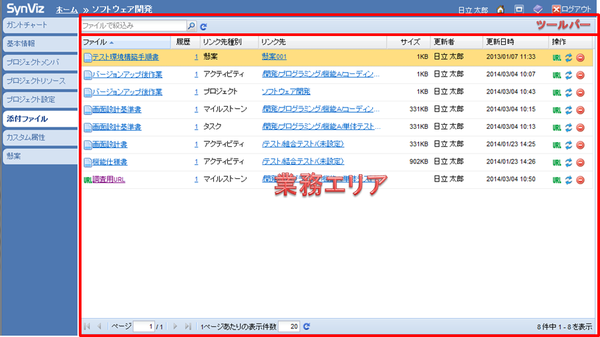
ツールバー
ツールアイコン |
概要 |
|---|---|
ファイル名で絞込み |
ファイル名で絞込みします。 |
|
最新の情報に更新します。 |
業務エリア
添付ファイル一覧が表示されます。項目は以下の通りです。
項目 |
概要 |
|---|---|
ファイル |
添付ファイル名が表示されます。
リンクをクリックするとファイルダウンロードダイアログが表示されます。
|
履歴 |
履歴番号が表示されます。
リンクをクリックすると履歴の詳細情報が表示されます。
|
リンク先種別 |
添付ファイルのリンク先の種別(プロジェクト、タスク、アクティビティ、マイルストーン、懸案)が表示されます。 |
リンク先 |
リンク先のオブジェクトが表示されます。
クリックするとリンク先のオブジェクトに遷移します。
|
サイズ |
サイズが表示されます。 |
コメント |
コメントが表示されます。 |
更新者 |
更新者が表示されます。 |
更新日時 |
更新日時が表示されます。 |
URLボタン |
添付ファイルのタイトルとURLをクリップボードにコピーします。 |
更新ボタン |
添付ファイルを更新します。 |
削除ボタン |
添付ファイルを削除します。 |
添付ファイルの一覧表示
添付ファイルの一覧表示をする場合は、以下の手順で操作します。
タブエリアの「添付ファイル」を押下します。
業務エリアに添付ファイルが一覧表示されます。
添付ファイルを開く
添付ファイルを開く場合は、以下の手順で操作します。
ファイルのリンクをクリックします。
※添付ファイル種別がファイルの場合はブラウザ標準のダウンロードダイアログが起動します。
URLの場合は新しいウィンドウで指定したURLが開きます。
添付ファイルのリンク先を開く
添付ファイルのリンク先を開く場合は、以下の手順で操作します。
リンク先のリンクをクリックします。
※リンク先種別が「懸案」の場合は懸案画面に、それ以外の場合はガントチャート画面に遷移します。
添付ファイルのURLを取得する
添付ファイルのURLを取得する場合は、以下の手順で操作します。
URLを取得したい添付ファイルを選択します。
操作列の「URL」アイコンボタンを押下します。
添付ファイルの更新
添付ファイルの更新をする場合は、以下の手順で操作します。
更新したい添付ファイルを選択します。
操作列の「更新」アイコンボタンを押下します。
添付ファイルの登録ダイアログで、必要項目を入力します。
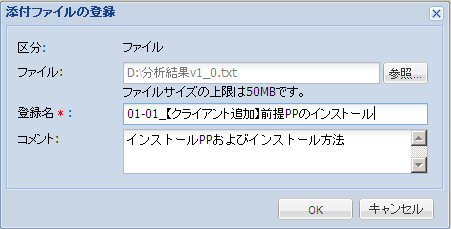
OKボタンを押下します。
- 添付ファイルの更新がされると、メール送信ダイアログが起動します。メール送信については、「メール送信」を参照ください。
添付ファイルの削除
添付ファイルの削除をする場合は、以下の手順で操作します。
削除したい添付ファイルを選択します。
操作列の「削除」アイコンボタンを押下します。
確認ダイアログが表示されるので、OKボタンを押下します。
※履歴もすべて削除されます。
添付ファイルの履歴の参照
添付ファイルの履歴の参照をする場合は、以下の手順で操作します。
履歴を参照したい添付ファイルを選択します。
履歴のリンクをクリックすると、添付ファイル履歴ダイアログが起動します。
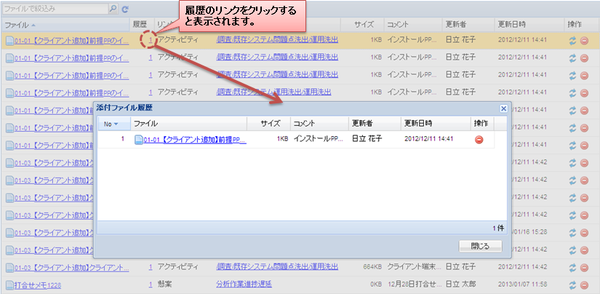
添付ファイルの履歴の削除
添付ファイルの履歴の削除をする場合は、以下の手順で操作します。
履歴を削除したい添付ファイルを選択します。
履歴のリンクをクリックすると、添付ファイル履歴ダイアログが起動します。
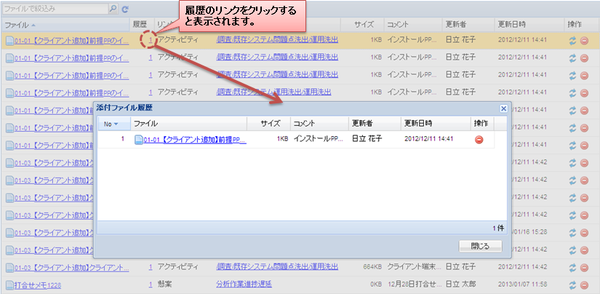
操作列の「削除」アイコンボタンを押下します。
 最新の情報に更新
最新の情報に更新