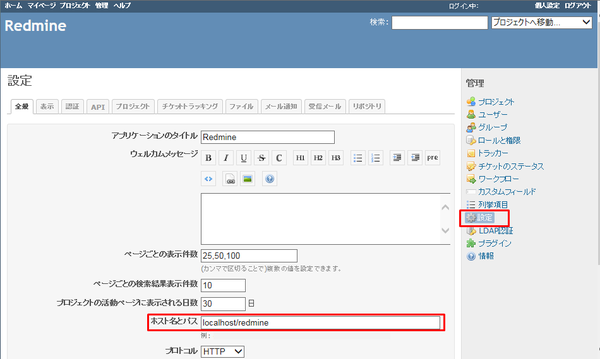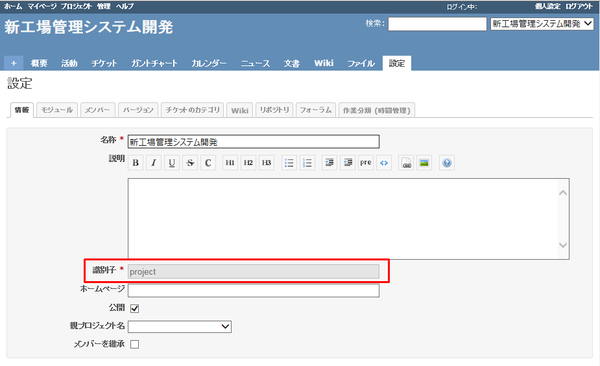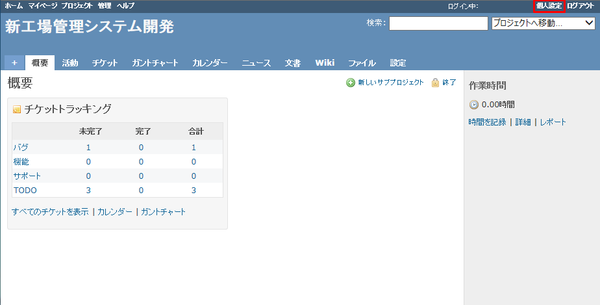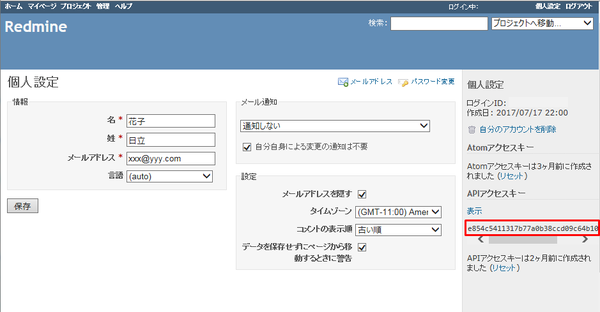Redmine連携
プロジェクト単位でRedmine連携機能の有効/無効を切り替えることができます。
ここではRedmine連携設定について説明します。
このセクションの内容は以下の通りです。
Redmineにプロジェクトを作成
SynViz S2のプロジェクトと連携するRedmineのプロジェクトを作成します。作成方法はRedmineのマニュアルを参照して下さい。
Redmine連携の有効化
Redmine連携機能を有効化するためには以下の手順で操作します。
- プロジェクト設定画面のRedmine連携タブを表示します。
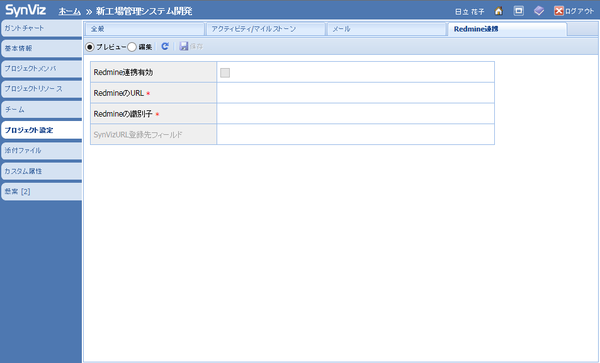
- フォームパネル上の入力項目に入力します。
設定項目 |
内容 |
|---|---|
Redmine連携有効 |
チェックするとRedmine連携機能が有効になります。 |
RedmineのURL |
|
Redmineの識別子 |
- RedmineのAPIアクセスキーダイアログが表示されるため、APIアクセスキーを入力して「登録」ボタンをクリックします。このとき、Redmineの管理者ユーザのAPIアクセスキーを登録して下さい。APIアクセスキーの登録方法は「RedmineのAPIアクセスキーの登録」を参照して下さい。
- SynVizURL登録先フィールドを設定して、「保存」ボタンをクリックします。初期値はシステム設定画面で入力した値になります。変更する必要がなければこの手順はスキップしてください。
RedmineのAPIアクセスキーの登録
Redmine連携プロジェクト、かつAPIアクセスキー未登録状態で次の操作をしたとき、RedmineのAPIアクセスキー登録ダイアログが表示されます。
懸案一覧画面の初期表示/リロード
懸案の新規登録
プロジェクト設定画面のRedmine連携タブ選択時、リロード、設定変更
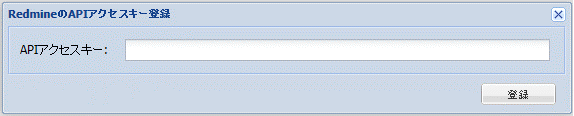
RedmineのAPIアクセスキーを登録するためには以下の手順で操作します。
APIアクセスキーの「表示」リンクをクリックします。
RedmineのAPIアクセスキー登録ダイアログにAPIアクセスキーを貼り付けます。
「登録」ボタンをクリックします。