選択条件
ここでは、選択条件画面に対する操作について説明します。
このセクションの内容は以下の通りです。
選択条件画面について
プログラムを新規作成したときに、プロジェクト選択方式を「条件」に設定すると、プログラムホームのタブエリアに「選択条件」が出現します。
選択条件画面では、プログラムチャートに表示されるプロジェクトの条件を設定し、表示されるプロジェクトをリストアップすることができます。
操作権限
操作種別 |
必要なプロジェクト権限、条件 |
プロジェクトのプリセット役割 |
|---|---|---|
参照 |
プログラムメンバに登録されている |
参照 |
更新 |
プログラムの編集 |
プログラム管理者 |
画面構成
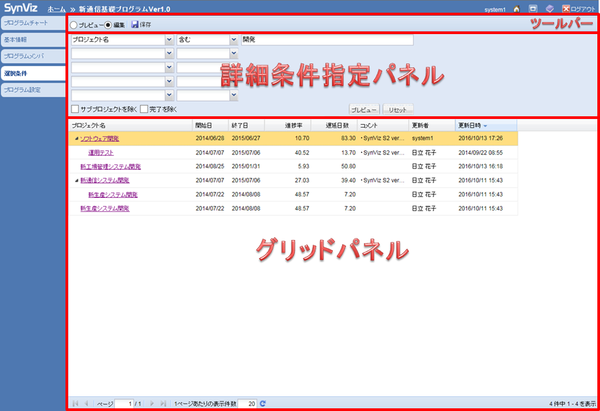
ツールバー
ツールアイコン |
概要 |
|---|---|
プレビュー |
選択条件情報をプレビュー状態に切り替えます。 |
編集 |
選択条件情報を編集状態に切り替えます。 |
|
選択条件情報を保存します。 |
詳細条件指定パネル
「サブプロジェクトを除く」
詳細条件指定パネルで、「サブプロジェクトを除く」にチェックし「プレビュー」ボタンを押下します。
サブプロジェクトのツリー展開により第二階層以降に表示されるプロジェクトが第一階層に重複して表示されなくなります。ただし、親プロジェクトに対して参照権限がなく、ツリー展開によりアクセスすることができないサブプロジェクトは第一階層に表示されます。
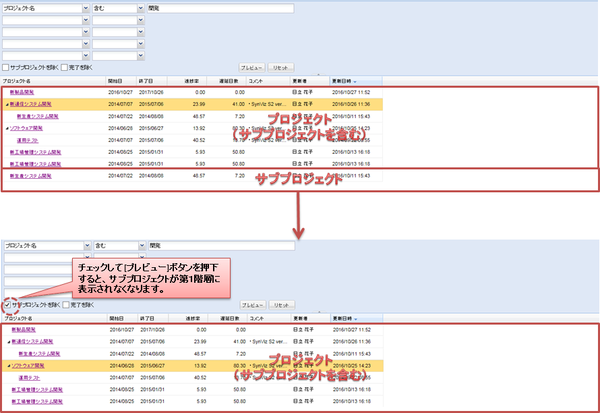
「完了を除く」
詳細条件指定パネルで、「完了を除く」にチェックし「プレビュー」ボタンを押下します。
「完了」属性にチェックが付いているプロジェクトは表示されなくなります。
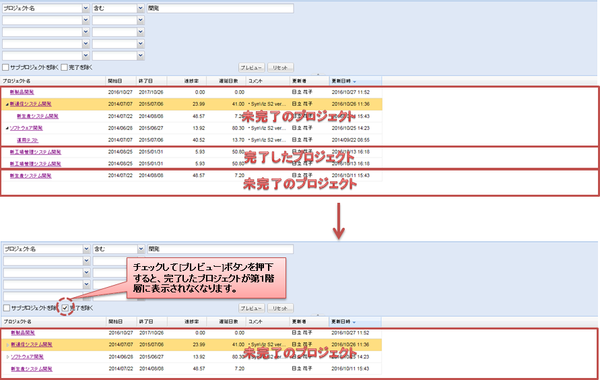
グリッドパネル
プロジェクト一覧が表示されます。項目は以下の通りです。
項目 |
概要 |
|---|---|
プロジェクト名 |
プロジェクト名が表示されます。
リンクをクリックするとプロジェクトが表示されます。
サブプロジェクトがある場合、ツリー形式で折り畳んで表示されます。
|
開始日 |
プロジェクト開始日が表示されます。 |
終了日 |
プロジェクト終了日が表示されます。 |
オーナー |
オーナーのユーザ名が表示されます。 |
日程確定 |
日程が確定しているプロジェクトの場合、チェックがついて表示されます。 |
進捗率 |
進捗率が表示されます。 |
遅延日数 |
遅延日数が表示されます。 |
完了 |
完了しているプロジェクトの場合、チェックがついて表示されます。 |
コメント |
コメントが表示されます。 |
カスタム属性 |
カスタム属性がある場合、列の表示設定により表示されます。 |
作成者 |
作成者が表示されます。 |
作成日時 |
作成日時が表示されます。 |
更新者 |
更新者が表示されます。 |
更新日時 |
更新日時が表示されます。 |
プロジェクト選択条件の参照
プロジェクトの選択条件を参照する場合は、以下の手順で操作します。
タブエリアの「選択条件」を押下します。
詳細条件指定パネルにプロジェクトの選択条件が表示されます。
プロジェクト選択条件の編集
プロジェクトの選択条件を編集する場合は、以下の手順で操作します。
ツールバーのラジオボタンを「編集」に切り替えます。
詳細条件指定パネルで条件を指定します。
「保存」ボタンを押下します。
プロジェクト選択条件のテスト
プロジェクト選択条件のテストをする場合は、以下の手順で操作します。
詳細条件指定パネルの「プレビュー」ボタンを押下します。
プロジェクト選択条件のリセット
プロジェクト選択条件のリセットをする場合は、以下の手順で操作します。
ツールバーのラジオボタンを「編集」に切り替えます。
詳細条件指定パネルの「リセット」ボタンを押下します。
プロジェクトを開く
プロジェクトを開く場合は、以下の手順で操作します。
プロジェクト名のリンクをクリックするか、コンテキストメニューの「開く(別ウィンドウ)」または「参照で開く(別ウィンドウ)」を選択します。
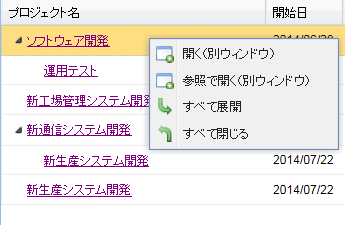
サブプロジェクトのツリー展開
サブプロジェクトを開く場合は、以下の手順で操作します。
ツリーのアイコンをクリックするか、コンテキストメニューの「すべて展開」または「すべて閉じる」を選択します。
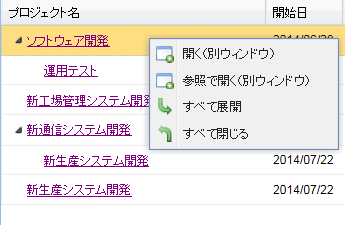
 保存
保存