プログラム設定
ここでは、プログラム設定画面に対する操作について説明します。
このセクションの内容は以下の通りです。
プログラム設定画面について
プログラム設定画面では、サブプロジェクトの並び順やメール通知について設定できます。
操作権限
操作種別 |
必要なプロジェクト権限、条件 |
プロジェクトのプリセット役割 |
|---|---|---|
参照 |
プログラムメンバに登録されている |
参照 |
更新 |
プログラム設定 |
プログラム管理者 |
画面構成
プログラム設定画面は、全般、メールの2タブ構成です。
全般タブ
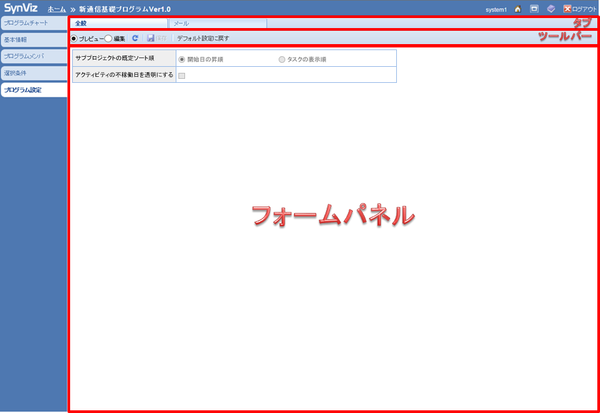
ツールバー
ツールアイコン |
概要 |
|---|---|
プレビュー |
プログラム設定情報をプレビュー状態に切り替えます。 |
編集 |
プログラム設定情報を編集状態に切り替えます。 |
|
最新の情報に更新します。 |
|
プログラム設定情報を保存します。 |
デフォルト設定に戻す |
プログラム設定情報をデフォルト設定に戻します。 |
フォームパネル
項目 |
概要 |
|---|---|
サブプロジェクトの既定ソート順 |
サブプロジェクトの並び順を以下から選択できます。
・開始日の昇順 :プロジェクトの開始日、終了日の昇順
・タスクの表示順:ガントチャート上に表示されるタスクの表示順
|
アクティビティの不稼働日を透明にする |
アクティビティの不稼働日を透明にする場合、チェックします。
プログラムチャートでは、プロジェクトの設定によらず、プログラム設定に従って表示します。
ただし、チェックポイントの状態はプロジェクト設定に従って表示します。
|
メールタブ
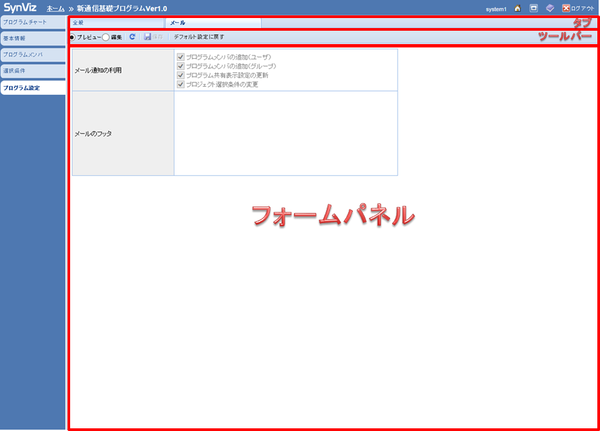
フォームパネル
項目 |
概要 |
|---|---|
メール通知の利用 |
どの場合にメール通知を利用するかを設定します。
・プログラムメンバの追加(ユーザ):プログラムメンバにユーザを追加したときに通知します。
・プログラムメンバの追加(グループ):プログラムメンバにグループを追加したときに通知します。
・プログラム共有表示設定の更新 :プログラム共有表示設定を更新したときに通知します。
・プロジェクト選択条件の変更 :プロジェクト選択条件を変更したときに通知します。
|
メールのフッタ |
このエリアに入力されたテキストを、メールの下部に自動で追加します。
※1000文字まで
|
プログラム設定値の参照
プログラム設定値を参照する場合は、以下の手順で操作します。
タブエリアの「プログラム設定」を押下します。
業務エリアにプログラム設定が表示されます。
詳細情報を表示したいタブを選択します。
フォームパネルに選択したタブの詳細情報が表示されます。
プログラム設定値の編集
プログラム設定値を編集する場合は、以下の手順で操作します。
編集したいタブを選択します。
ツールバーのラジオボタンを「編集」に切り替えます。
フォームパネル上の入力コントロールに変更情報を入力します。
ツールバーの「保存」ボタンを押下します。
プログラム設定値をデフォルトに戻す
プログラム設定値をデフォルトに戻す場合は、以下の手順で操作します。
デフォルト設定に戻したいタブを選択します。
ツールバーの「デフォルト設定に戻す」ボタンを押下します。
確認ダイアログが表示されるので、OKボタンを押下します。
 最新の情報に更新
最新の情報に更新 保存
保存