ガントチャートの表示設定
ここでは、プログラムチャートの表示設定の変更について説明します。
このセクションの内容は以下の通りです。
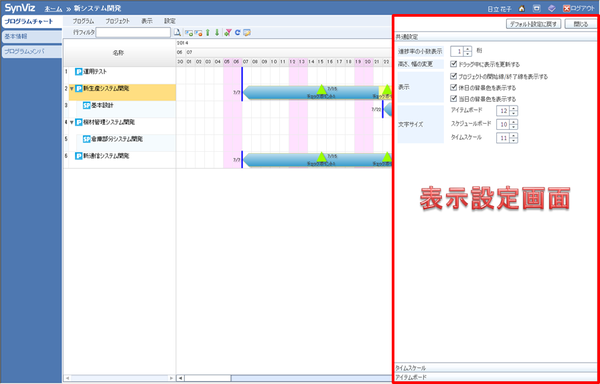
表示設定の変更をする場合は、以下のいずれかの手順で操作します。
メニューバー:
設定>>ガントチャートの表示設定...※1
ツールボタン:
 ガントチャートの表示設定...
ガントチャートの表示設定...
※1プログラムチャートの右側に覆いかぶさる形で表示設定画面が表示されます。
表示設定画面でスタイル情報を設定します。
共通設定
進捗率の小数点以下の桁数、マウスドラッグ時の動作、その他表示に関するオプションを設定します。
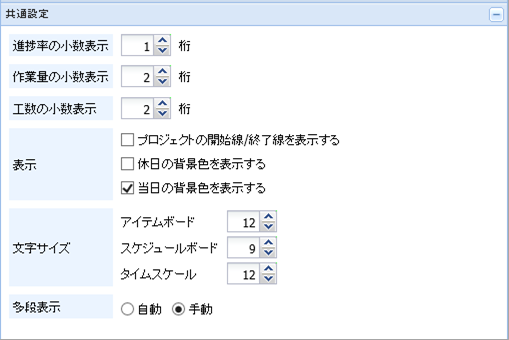
設定項目 |
内容 |
|---|---|
進捗率の小数表示 |
0~2の間の数値を設定します。 |
作業量の小数表示 |
0~2の間の数値を設定します。 |
工数の小数表示 |
0~2の間の数値を設定します。 |
表示 |
<開始線/終了線>
プロジェクトの開始線/終了線を表示する場合にチェックします。
チェックしない場合には、表示されません。
<休日の背景色>
スケジュールボード上の休日の背景色を表示する場合にチェックします。
チェックしない場合には、タイムスケール箇所以外には表示されません。
<当日の背景色>
スケジュールボード上の当日の背景色を表示する場合にチェックします。
チェックしない場合には、タイムスケール箇所以外には表示されません。
|
文字サイズ |
文字サイズを設定します。 |
多段表示 |
バー(アクティビティ/マイルストーン/チェックポイント)の多段の自動/手動を切り替えます。
自動:
バー個別に設定した多段設定は無視して、すべてのバーの多段表示を自動で行います。
手動:
バーの多段設定を手動で行います。
|
タイムスケール
3段のタイムスケールアイテムそれぞれの表示/非表示、表示単位、書式文字列を設定します。
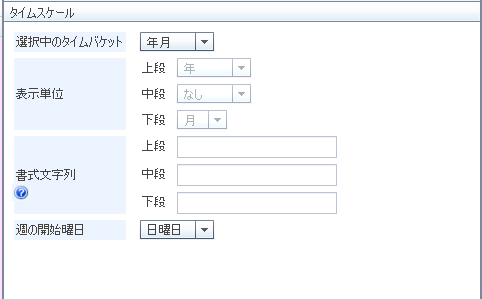
設定項目 |
内容 |
|---|---|
選択中のタイムバケット |
シフト、年月日、年月週、年月、カスタムを指定します。
カスタムを選択した場合は、表示単位や書式文字列を個別に設定できます。
|
表示単位 |
選択中のタイムバケットで、「カスタム」選択時のみ活性化します。
<上段/中段のタイムスケール>
なし、シフト、日、週、月、四半期、半年、年度、年を指定します。
<下段のタイムスケール>
シフト、日、週、月を指定します。
|
書式文字列 |
選択中のタイムバケットで、「カスタム」選択時のみ活性化します。
上段・中段・下段の各タイムスケールに実際に表示する内容の書式文
字列を指定します。下記のような設定ができます。
年 YYYY、YY(西暦)
年度 FFFF、FF(年度)
半年 PPP(上期/下期を表示)、P(1、2を表示)
四半期 Q(1、2、3、4を表示)
月 MMM、MM、M(月を表示)
週 WW(1年の通算週を表示)、DD(表示単位が週の場合は日曜日の日付)
日 DD、D(日付を表示)、EEE(曜日を表示)
※年度、半年、四半期の開始月は「システム設定」の「年度の開始月」に従います。
|
週の開始曜日 |
週の開始曜日を指定します。 |
アイテムボード
行の高さと列表示項目を設定します。
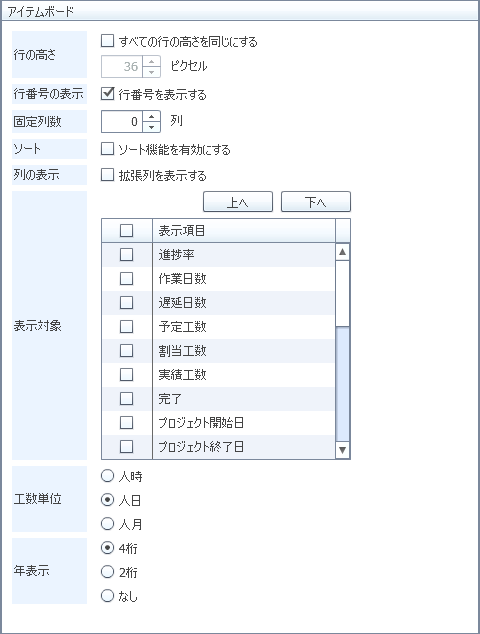
設定項目 |
内容 |
|---|---|
すべての行の高さを同じにする |
すべての行の高さを同じにする場合にチェックします。
この場合、いずれかの行の高さを変更するとすべての行の高さが同じ高さに変更されます。
|
行の高さ(ピクセル) |
行の高さを指定します。 |
行番号の表示 |
行番号を表示します。 |
固定列数 |
プロジェクト列の横スクロールをしないで先頭で固定する列数を指定します。 |
ソート |
アイテムボードの列のソート機能の有効/無効を切り替えます。 |
行フィルタ |
行フィルタ適用時に、フィルタ条件に合致する行以外を表示する場合にチェックします。
「該当行の同階層を表示する」にチェックを入れると、フィルタ条件に合致する行と同階層にあるタスクをすべて表示します。
「該当行の下階層を表示する」にチェックを入れると、フィルタ条件に合致する行の下階層にあるタスクをすべて表示します。
|
列の表示 |
拡張列を表示する場合にチェックします。 |
表示対象 |
アイテムボードに表示したい項目をチェックします。
「上へ」「下へ」ボタンでアイテムボードに表示する項目の順番を変更することができます。
|
工数単位 |
工数を表示する場合の単位を選択します。
「人時」を選択すると、全体工数の時間を表示します。
「人日」を選択すると、全体工数を1日あたりの標準作業時間で割った値を表示します。
「人月」を選択すると、全体工数を1日あたりの標準作業時間で割り、さらに1ヶ月あたりの標準作業日数で割った値を表示します。
※1日あたりの標準作業時間と1ヶ月あたりの標準作業日数は、システム設定またはプロジェクト設定で変更できます。
|
年表示 |
日付の年表示を切り替えます。
「4桁」を選択するとアイテムボード上の年を4桁で表示します。
「2桁」を選択するとアイテムボード上の年を2桁で表示します。
|
サマリアクティビティ
サマリアクティビティの表示方法を設定します。
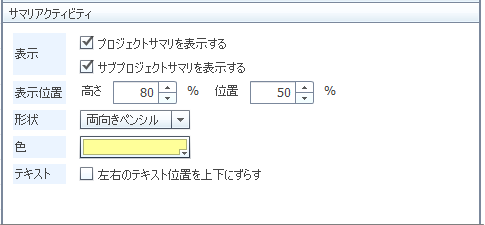
設定項目 |
内容 |
|---|---|
表示 |
<プロジェクトサマリを表示する>
プロジェクトサマリを表示する場合にチェックします。
<タスクサマリを表示する>
タスクサマリを表示する場合にチェックします。(プロジェクトのドリルダウン後に表示されます。)
<サブプロジェクトサマリを表示する>
サブプロジェクトサマリを表示する場合にチェックします。
|
表示位置 |
<高さ>
タスクチャートの行の高さに対して、サマリアクティビティを表示する幅を設定します。
<位置>
タスクチャートの行に対して、サマリアクティビティの表示位置を設定します。
|
形状 |
サマリアクティビティの形状を設定します。 |
色 |
サマリアクティビティの色を設定します。 |
手入力実績の色 |
手動で入力した実績を表示する場合の色を設定します。 |
テキスト |
<左右のテキスト位置を上下にずらす>
左右のテキストを上下にずらす場合にチェックします。
<タスクサマリの中央のテキストに名称を表示する>
(プロジェクトの「日程の詳細表示」後に表示されます。)
タスクサマリの中央のテキストに名称を表示する場合にチェックします。
プロジェクトサマリ、サブプロジェクトサマリには適用されません。
|
アクティビティ/マイルストーン
アクティビティ/マイルストーンタブは「日程の詳細表示」後のみ表示されます。
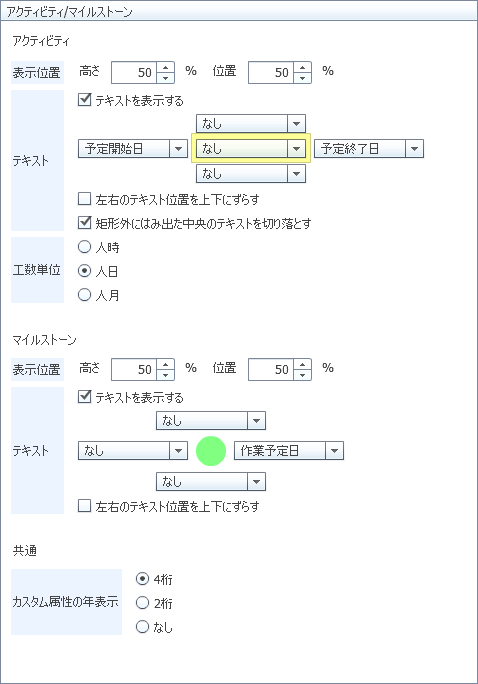
設定項目 |
内容 |
|---|---|
[アクティビティ]表示位置 |
表示位置(高さ・位置)を行の高さとの割合で設定します。
位置は行の上からアクティビティの中央までの相対位置を設定します。
|
[アクティビティ]テキスト |
<テキストを表示する>
テキストを表示する場合にチェックします。
<上・下・左・右・中央>
上・下・左・右・中央に表示するアクティビティの属性情報を選択します。
コメントや進捗率、カスタム属性等を表示することができます。
<左右のテキスト位置を上下にずらす>
関連線とテキストが重ならないように左のテキスト位置を上に、右のテキスト位置を下にずらす場合にチェックします。
<矩形外にはみ出た中央のテキストを切り落とす>
矩形外にはみ出た中央のテキストを切り落とす場合にチェックします。
チェックすると、中央のテキストが矩形内に収まって表示されます。
|
[アクティビティ]工数単位 |
「人時」を選択すると、全体工数の時間を表示します。
「人日」を選択すると、全体工数を1日あたりの標準作業時間で割った値を表示します。
「人月」を選択すると、全体工数を1日あたりの標準作業時間で割り、さらに1ヶ月あたりの標準作業日数で割った値を表示します。
※1日あたりの標準作業時間と1ヶ月あたりの標準作業日数は、システム設定またはプロジェクト設定で変更できます。
|
[マイルストーン]表示位置 |
表示位置(高さ・位置)を行の高さとの割合で設定します。
位置は行の上からマイルストーンの中央までの相対位置を設定します。
|
[マイルストーン]テキスト |
<テキストを表示する>
テキストを表示する場合にチェックします。
<上・下・左・右・中央>
上・下・左・右・中央に表示するマイルストーンの属性情報を選択します。
<左右のテキスト位置を上下にずらす>
関連線とテキストが重ならないように左のテキスト位置を上に、右のテキスト位置を下にずらす場合にチェックします。
|
[共通]カスタム属性の年表示 |
カスタム属性で表示される日付の年表示を切り替えます。 |
表示設定のエクスポート
表示設定のエクスポートをする場合は、以下のいずれかの手順で操作します。
メニューバー:
設定>>ガントチャートの表示設定...※
コンテキストメニュー:
なし
ツールボタン:
 ガントチャートの表示設定...
ガントチャートの表示設定...
インタラクティブ操作:
なし
キーボードショートカット:
なし
※
ガントチャートの右側に覆いかぶさる形で表示設定画面が表示されます。
表示設定画面左上の「エクスポート」ボタンを押下して、表示設定エクスポート画面を表示します。
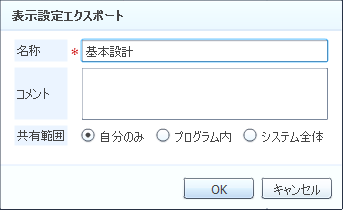
設定項目 |
内容 |
|---|---|
名称(必須) |
名称を入力します。 |
コメント |
コメントを入力します。 |
共有範囲 |
表示設定の共有範囲を、自分のみ/プログラム内/システム全体から選択します。
※「システム全体」はシステム役割の「システム設定」権限を持つユーザのみ表示されます。
|
OKボタンを押下します。
表示設定のインポート
表示設定のインポートをする場合は、以下のいずれかの手順で操作します。
メニューバー:
設定>>ガントチャートの表示設定...※
コンテキストメニュー:
なし
ツールボタン:
 ガントチャートの表示設定...
ガントチャートの表示設定...
インタラクティブ操作:
なし
キーボードショートカット:
なし
※
ガントチャートの右側に覆いかぶさる形で表示設定画面が表示されます。
表示設定画面左上の「インポート」ボタンを押下して、表示設定インポート画面を表示します。
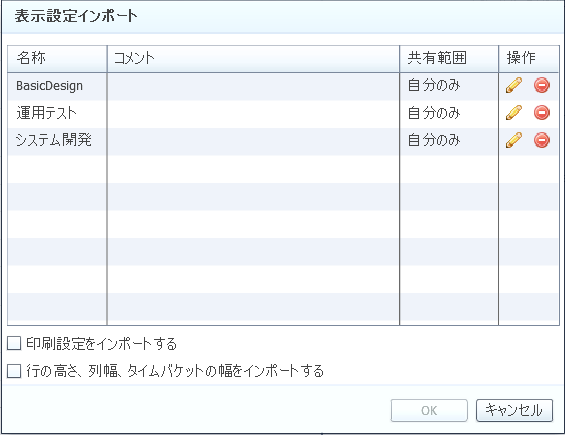
設定項目 |
内容 |
|---|---|
名称 |
名称が表示されます。 |
コメント |
コメントが表示されます。 |
共有範囲 |
表示設定の共有範囲が表示されます。 |
変更ボタン |
画面上部に表示設定ラベル編集画面が表示され、名称やコメントを変更できます。 |
削除ボタン |
表示設定を削除します。 |
印刷設定をインポートする |
印刷設定をインポートする場合にチェックします。 |
行の高さ、列幅、タイムバケットの幅をインポートする |
行の高さ、列幅、タイムバケットの幅をインポートする場合にチェックします。 |
一覧から行を選択して、OKボタンを押下します。
※プログラム共有表示設定を適用している場合、ユーザが個人で設定した表示設定は一時的に適用されます。
プログラムを開き直した場合、「プログラム共有表示設定」が優先されます。
表示設定をデフォルト設定に戻す
表示設定をデフォルト設定に戻す場合は、以下のいずれかの手順で操作します。
メニューバー:
設定>>ガントチャートの表示設定...※
コンテキストメニュー:
なし
ツールボタン:
 ガントチャートの表示設定...
ガントチャートの表示設定...
インタラクティブ操作:
なし
キーボードショートカット:
なし
※
プログラムチャートの右側に覆いかぶさる形で表示設定画面が表示されます。
表示設定画面の「デフォルト設定に戻す」ボタンを押下します。
確認ダイアログが表示されるので、OKボタンを押下します。
すべてのタブとアコーディオンの設定項目がデフォルト設定に戻ります。プログラムチャートにも即座に反映されます。