表示する作業のカスタマイズ
業務エリアの作業一覧に表示するリソースや期間の範囲は、表示設定パネルから設定することができます。
また、表示設定パネルでは、以下の設定を表示設定として保存しておくことができます。
列のソート状態
各列の列幅
列の表示状態(表示/非表示)
フィルタリング条件
業務エリアに表示するリソース
業務エリアに表示する期間(表示期間設定)
ここでは、作業報告画面の表示設定パネルから行うことのできる操作について説明します。
このセクションの内容は以下の通りです。
表示設定パネルの開き方
表示設定パネルを開く場合は、画面上部の「<<」ボタンをクリックします。
使用しないときは、「>>」ボタンをクリックし、折り畳みます。
※表示設定パネルが開いている状態でパネル外をクリックすると、表示設定パネルは自動的に折りたたまれます。
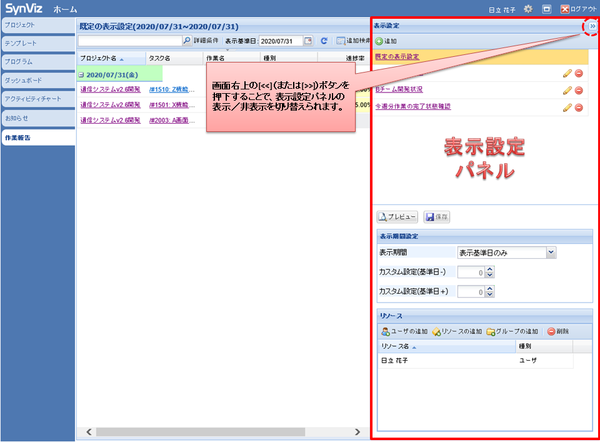
表示期間の設定
業務エリアに表示する期間を設定・変更する場合は、以下の手順で操作します。
表示期間設定欄の「表示期間」で業務エリアに表示する期間を選択します。
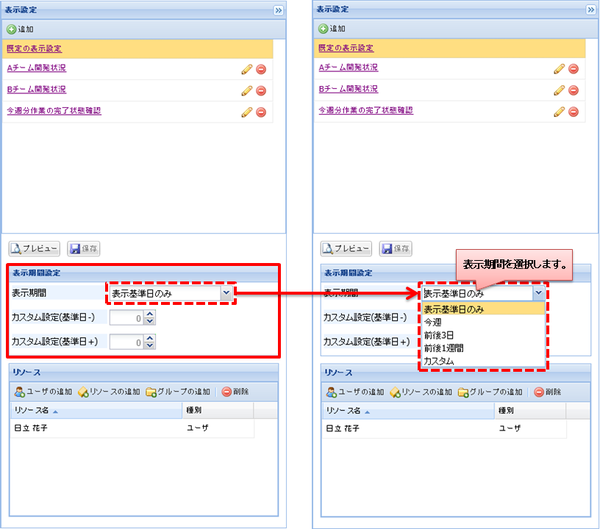
表示期間
備考
表示基準日のみ
ツールバーの「表示基準日」で選択している日のみ業務エリアに表示します。
今週
ツールバーの「表示基準日」で選択している日の直前の月曜日から、次の日曜日までの範囲を業務エリアに表示します。表示基準日が月曜日だった場合は、表示基準日から次の日曜日までを業務エリアに表示します。前後3日
ツールバーの「表示基準日」で選択している日付を基準として、前後3日を業務エリアに表示します。
前後1週間
ツールバーの「表示基準日」で選択している日付を基準として、前後7日を業務エリアに表示します。
カスタム
ツールバーの「表示基準日」で選択している日付を基準として、ユーザが指定した日付の範囲を業務エリアに表示します。
1.でカスタムを指定した場合は、「カスタム設定(基準日-)」と「カスタム設定(基準日+)」に表示する範囲の日数を入力します。
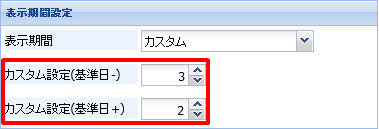
「
 プレビュー」ボタンを押下します。
プレビュー」ボタンを押下します。
表示リソースの設定
表示リソースの追加
業務エリアに表示するリソースを追加する場合は、以下の手順で操作します。
リソース欄の「ユーザの追加」「リソースの追加」「グループの追加」のいずれかのボタンを押下します。
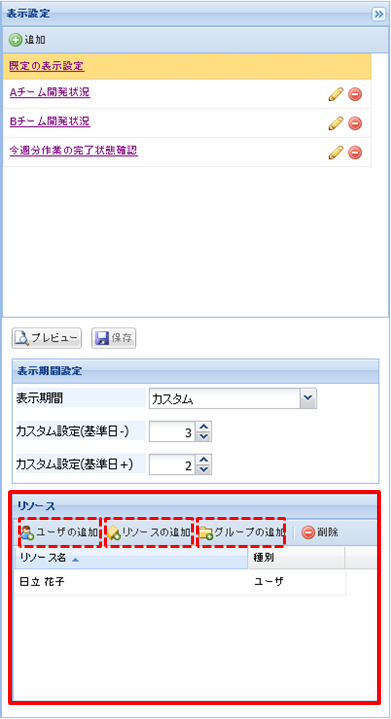
ユーザの追加(またはリソースの追加、グループの追加)ダイアログで、ユーザ(またはリソース、グループ)を選択します。
OKまたは適用ボタンを押下します。適用ボタンはすぐにダイアログを閉じない以外はOKボタンと同じです。
「
 プレビュー」ボタンを押下します。
プレビュー」ボタンを押下します。
表示リソースの削除
業務エリアに表示しているリソースを削除する場合は、以下の手順で操作します。
リソース欄に表示されているユーザ、リソース、グループの中から、削除したいリソースを選択します。
「
 削除」ボタンを押下します。
削除」ボタンを押下します。「
 プレビュー」ボタンを押下します。
プレビュー」ボタンを押下します。
表示設定の保存
表示設定の追加
表示設定を新規作成して保存する場合は、以下の手順で操作します。
詳細条件指定パネルでフィルタリング条件を指定します。
業務エリアで列の列幅、表示非表示、ソート(降順/昇順)などを変更します。
表示設定パネルを開きます。
表示期間設定欄で表示期間を指定します。
リソース欄で表示リソースを指定します。
「
 追加」ボタンを押下します。
追加」ボタンを押下します。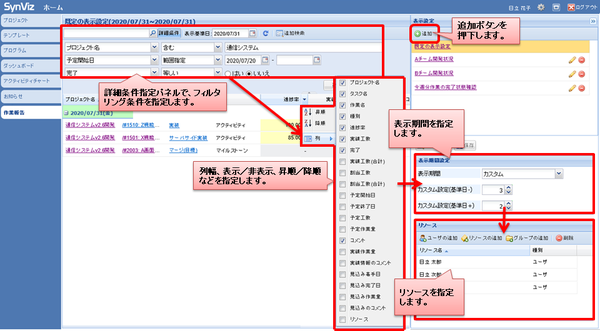
表示設定ダイアログが表示されます。表示設定ダイアログで表示設定名を入力します。
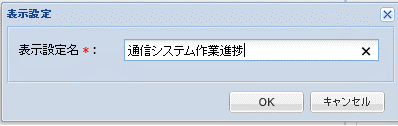
OKボタンを押下します。
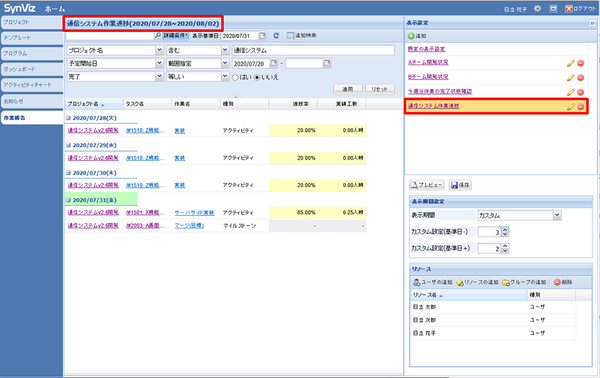
表示設定の切り替え
表示設定を切り替える場合は、以下の手順で操作します。
表示設定パネルを開きます。
表示設定欄で、表示したい表示設定の名称部分(リンク)をクリックします。
表示設定名の変更
表示設定の名称を変更する場合は、以下の手順で操作します。
表示設定パネルを開きます。
表示設定欄で、名称を変更したい表示設定の行の
 「名前を編集」をクリックします。
「名前を編集」をクリックします。表示設定ダイアログが表示されます。表示設定ダイアログで表示設定名を入力します。
OKボタンを押下します。
表示設定の更新
現在選択中の表示設定の設定を更新(上書き)する場合は、以下の手順で操作します。
詳細条件指定パネルでフィルタリング条件を指定します。
業務エリアで列の列幅、表示非表示、ソート(降順/昇順)などを変更します。
表示設定パネルを開きます。
表示期間設定欄で表示期間を指定します。
リソース欄で表示リソースを指定します。
「
 保存」ボタンを押下します。
保存」ボタンを押下します。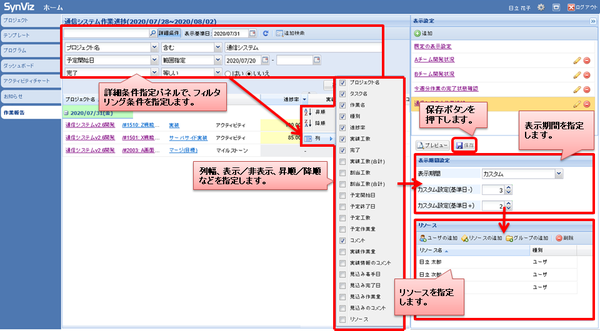
確認ダイアログが表示されます。上書きしても良い場合はOKボタンを押下します。
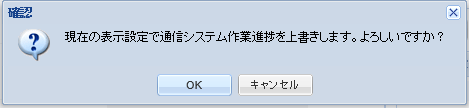
上記操作を行うと、選択中の表示設定が更新されます。
表示設定の削除
保存した表示設定を削除する場合は、以下の手順で操作します。
表示設定パネルを開きます。
表示設定欄で、削除したい表示設定の行の
 「削除」をクリックします。
「削除」をクリックします。確認ダイアログが表示されます。削除しても良い場合はOKボタンを押下します。
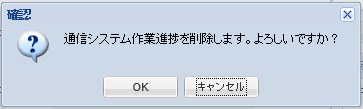
OKボタンを押下します。
表示設定の注意点
ソート状態や列の表示状態、表示リソースなどを変更して表示設定に保存しなかった場合、別の画面を開くまでの間のみ状態が保持されます。 保存せずにプロジェクトを開いたり、ログアウトすると、保存していない設定は削除されてしまうので、ご注意ください。
「既定の表示設定」は、編集・削除はできません。