ビューの操作
データ分析画面のグラフの集計対象とするプロジェクトやリソースが所属するグループ、および 表示期間を指定した情報のセットをビューと呼びます。
ここでは、ビューに対する操作について説明します。
このセクションの内容は以下の通りです。
操作権限
操作種別 |
必要な権限、条件 |
|---|---|
ビューの参照 |
自分が作成したビューもしくは公開範囲に登録されているビューが対象 |
ビューの作成 |
なし |
ビューの編集 |
自分が作成したビューが対象 |
公開範囲の編集 |
自分が作成したビューが対象 |
ビューの複製 |
自分が作成したビューもしくは公開範囲に登録されているビューが対象 |
公開範囲の参照 |
自分が作成したビューもしくは公開範囲に登録されているビューが対象 |
画面構成
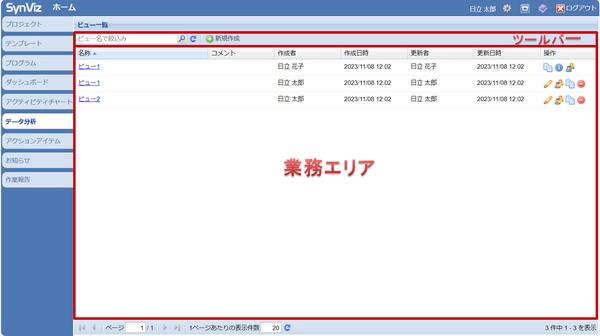
ツールバー
ツールアイコン |
概要 |
|---|---|
|
ビューを作成します。 |
|
最新の情報に更新します。 |
フィルタボックス |
ビューの名称でビュー一覧を絞り込みます。 |
業務エリア
ビュー一覧が表示されます。項目は以下の通りです。
項目 |
概要 |
|---|---|
名称 |
ビューの名称が表示されます。 リンクをクリックするとデータ分析画面が表示されます。 |
コメント |
コメントが表示されます。 |
作成者 |
ビューの作成者を表示します。 |
作成日時 |
ビューの作成日時を表示します。 |
更新者 |
ビューの更新者を表示します。 |
更新日時 |
ビューの更新日時を表示します。 |
|
ビューの設定画面を表示します。 |
|
公開範囲の編集画面を表示します。 |
|
ビューの複製画面を表示します。 |
|
ビューの詳細情報を表示します。 |
|
公開範囲の参照画面を表示します。 |
|
ビューを削除します。 |
ビューの一覧表示
ビューの一覧表示をする場合は、以下の手順で操作します。
タブエリアの「データ分析」を押下します。
業務エリアにビューが一覧表示されます。
ビューを開く
ビューを開く場合は、以下の手順で操作します。
名称のリンクをクリックします。
設定したビューで、データ分析画面が表示されます。
ビューの新規作成
ビューを新規作成する場合は、以下の手順で操作します。
ツールバーの「新規作成」ボタンを押下します。
ビューの設定画面で、ビューを設定します。
OKボタンを押下します。
ビューの編集
ビューを編集する場合は、以下の手順で操作します。
設定したいビューの「編集」ボタンを押下します。
ビューの設定画面で、ビューを編集します。
ビューの設定画面で、OKボタンを押下します。※
警告ダイアログが表示されるので、OKボタンを押下します。
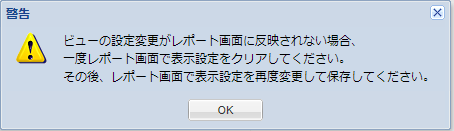
※ビューの設定画面でビューを編集し、OKボタンを押下すると、編集後の設定でビューの一覧がリロードされます
ビューの設定画面
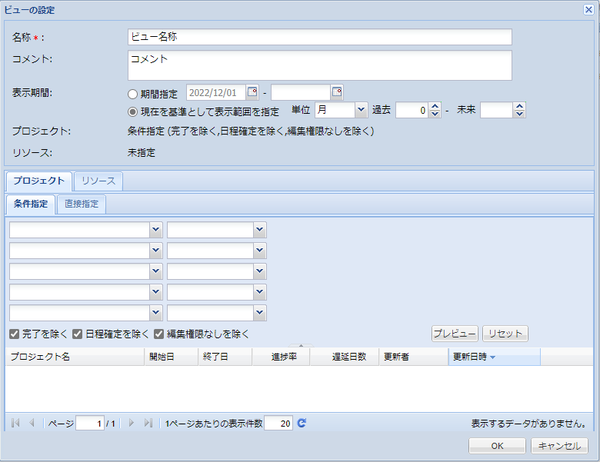
設定項目 |
内容 |
|---|---|
名称 |
ビューの名称を入力します。 |
コメント |
コメントを入力します。 |
表示期間 |
グラフの表示期間を以下から選択して指定します。
・期間指定
表示する期間を直接指定します。
・現在を基準として表示範囲を指定
表示する期間を、現在のクライアント日付を基準に表示範囲の単位とそれに応じた過去および未来の範囲で指定します。
※本設定はグラフのデフォルト表示期間となります。グラフ表示後にレポートの表示設定にて期間外の指定も可能です。
|
プロジェクト |
プロジェクトタブで指定した設定情報のサマリが表示されます。 |
リソース |
リソースタブで指定した設定情報のサマリが表示されます。 |
プロジェクトタブ
プロジェクトタブでは、グラフの集計対象とするプロジェクトを指定します。
条件指定タブ
条件指定タブでは、プロジェクトメンバに登録されている全プロジェクトから、指定した条件でプロジェクトを絞込みます。
プロジェクト作成時に「編集中の日程を隠す」のチェックボックスをONにしたプロジェクトは、確定日程のみが検索対象になります。
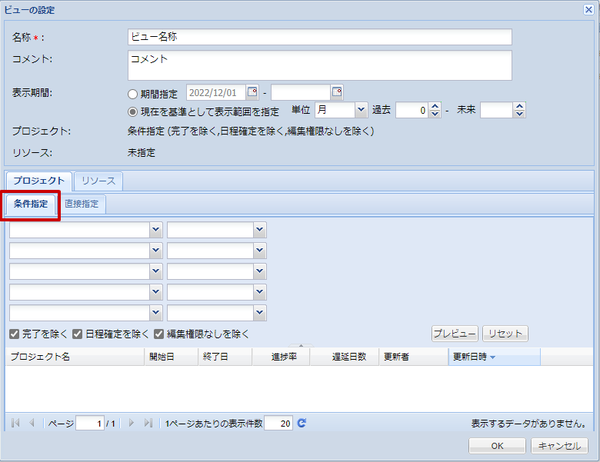
設定項目 |
内容 |
|---|---|
フィルタリング条件 |
抽出したいプロジェクト名およびプロジェクトの拡張フィールドを指定します。 |
完了を除く |
対象のプロジェクトから、完了プロジェクトを除く場合チェックします。 |
日程確定を除く |
対象のプロジェクトから、日程確定のプロジェクトを除く場合チェックします。
プロジェクト作成時に「編集中の日程を隠す」のチェックボックスをONにしたプロジェクトを対象にする場合は、日程確定を除くのチェックをOFFにしてください。
|
編集権限なしを除く |
対象のプロジェクトから、日程編集権限のないプロジェクトを除く場合チェックします。 |
直接指定タブ
直接指定タブでは、対象プロジェクトを任意に指定することができます。
プロジェクト作成時に「編集中の日程を隠す」のチェックボックスをONにしたプロジェクトは、確定日程のみが検索対象になります。
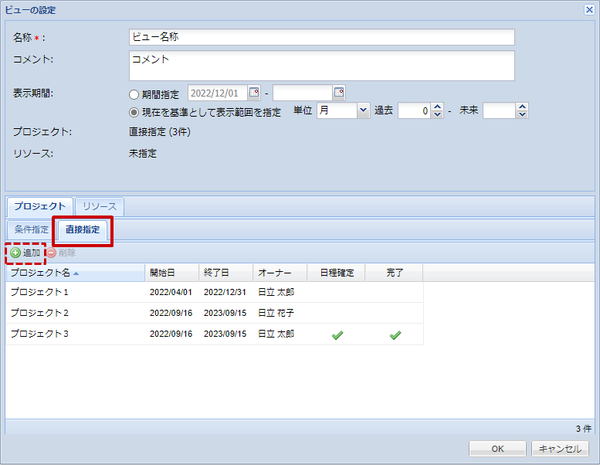
対象プロジェクトを追加する場合は、ツールバーの「追加」ボタンを押下します。
対象プロジェクトを削除する場合は、削除したい行を選択し、ツールバーの「削除」ボタンを押下します。
リソースタブ
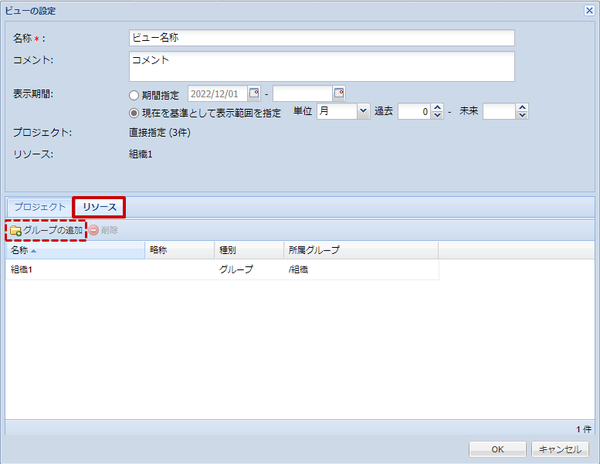
対象リソースを追加する場合は、ツールバーの「グループを追加」のボタンを押下します。
対象リソースを削除する場合は、削除したい行を選択し、ツールバーの「削除」ボタンを押下します。
ビューの公開と参照
自分が作成したビューについて、それを閲覧できるユーザやグループを設定できます。
また、他のユーザが作成したビューの詳細や公開範囲を見ることができます。
ビューの公開範囲の編集
ビューの公開範囲を編集する場合は、以下の手順で操作します。
- 対象のビューの「公開範囲の編集」ボタンを押下します。公開範囲の編集画面が開きます。
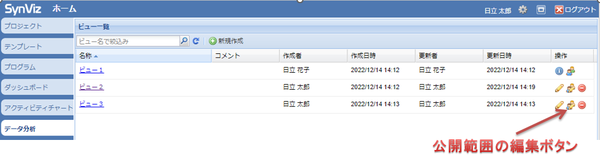
- 公開範囲の編集画面で、「ユーザの追加」ボタンまたは「グループの追加」ボタンを押下します。
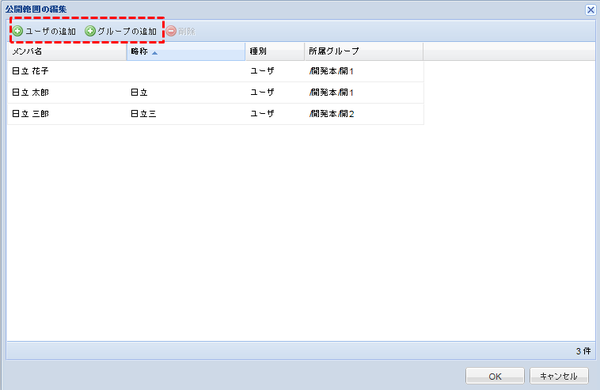
- 検索タブ、またはツリーから選択タブから、対象リソースを追加します。
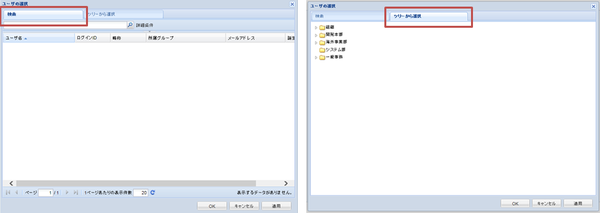 ※画面は「ユーザの追加」ボタンの場合です。※※検索タブの「詳細条件」ボタンを押下するとフィルタリング条件を表示します。
※画面は「ユーザの追加」ボタンの場合です。※※検索タブの「詳細条件」ボタンを押下するとフィルタリング条件を表示します。 リソースをクリックして選択し、OKボタンを押下します。
ビューの詳細
対象のビューの「詳細情報」ボタンを押下すると、他のユーザが作成したビューの詳細※を表示することができます。
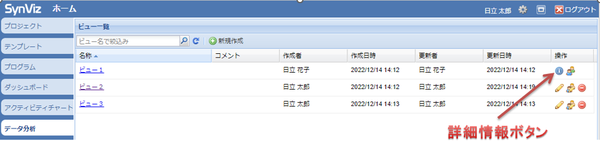
※ビューの詳細画面では、各タブの設定内容は編集できません。各タブの詳細は、「ビューの操作」を参照ください。
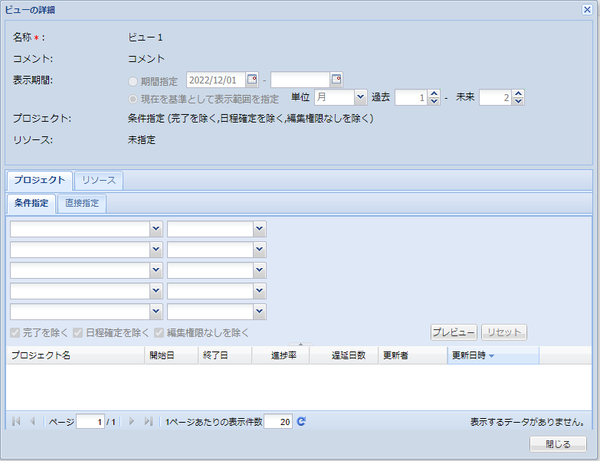
ビューの公開範囲の参照
対象のビューの「公開範囲の参照」ボタンを押下すると、他のユーザが作成したビューの公開範囲※を表示することができます。
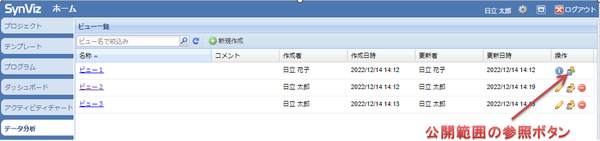
※公開範囲の参照画面に対象ユーザが表示されます。
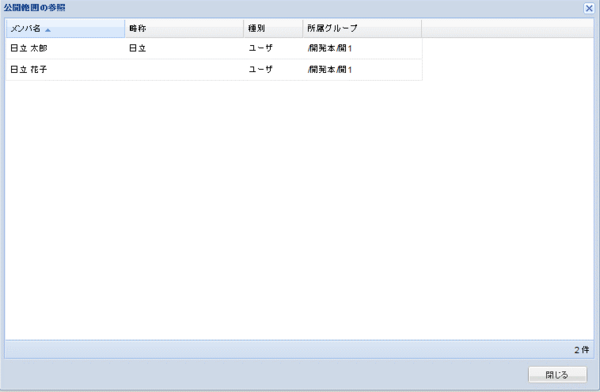
ビューの複製
ビューを複製する場合は、以下の手順で操作します。
- 複製したいビューの「コピー」ボタンを押下します。
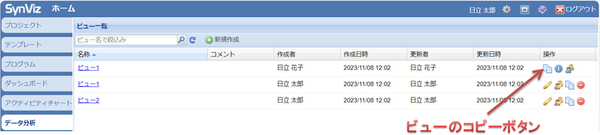
- ビューの複製画面が開くので、名称を入力します。ビューの公開範囲も複製したい場合は、公開範囲の複製で「する」を選択します。
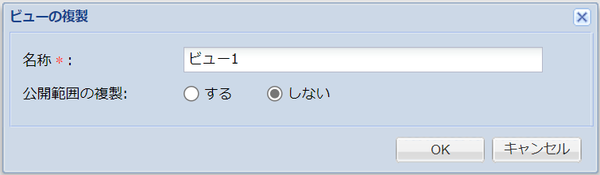
- ビューの複製画面でOKボタンを押下します。
ビューの削除
ビューの削除をする場合は、以下の手順で操作します。
削除したいビューの「削除」ボタンを押下します。
確認ダイアログが表示されるので、OKボタンを押下します。
 新規作成
新規作成 最新の情報に更新
最新の情報に更新 編集ボタン
編集ボタン 公開範囲の編集ボタン
公開範囲の編集ボタン コピーボタン
コピーボタン ビューの詳細ボタン
ビューの詳細ボタン 公開範囲の参照ボタン
公開範囲の参照ボタン 削除ボタン
削除ボタン