ビューの操作
アクティビティチャートに表示するアクティビティの抽出条件と集約条件、および リソース別ガントチャートに表示するリソースの一覧を指定した設定情報のセットをビューと呼びます。
ここでは、ビューに対する操作について説明します。
このセクションの内容は以下の通りです。
操作権限
操作種別 |
必要なシステム権限、条件 |
システムのプリセット役割 |
|---|---|---|
ビューの参照 |
自分が作成したビューもしくは公開範囲に登録されているビューが対象 |
いずれの役割でも可能 |
ビューの作成 |
なし |
いずれの役割でも可能 |
ビューの編集 |
自分が作成したビューが対象 |
いずれの役割でも可能 |
公開範囲の編集 |
自分が作成したビューが対象 |
いずれの役割でも可能 |
ビューの複製 |
自分が作成したビューもしくは公開範囲に登録されているビューが対象 |
いずれの役割でも可能 |
公開範囲の参照 |
自分が作成したビューもしくは公開範囲に登録されているビューが対象 |
いずれの役割でも可能 |
画面構成
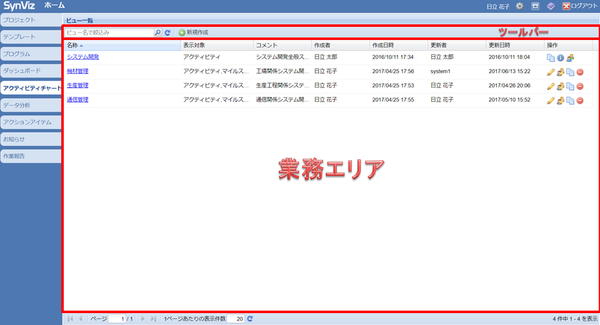
ツールバー
ツールアイコン |
概要 |
|---|---|
|
ビューを作成します。 |
|
最新の情報に更新します。 |
フィルタボックス |
ビューの名称でビュー一覧を絞り込みます。 |
業務エリア
ビュー一覧が表示されます。項目は以下の通りです。
項目 |
概要 |
|---|---|
名称 |
ビューの名称が表示されます。リンクをクリックするとアクティビティチャートが表示されます。 |
表示対象 |
表示対象(アクティビティ/マイルストーン)が表示されます。 |
コメント |
コメントが表示されます。 |
作成者 |
ビューの作成者を表示します。 |
作成日時 |
ビューの作成日時を表示します。 |
更新者 |
ビューの更新者を表示します。 |
更新日時 |
ビューの更新日時を表示します。 |
|
ビューの設定画面を表示します。 |
|
公開範囲の編集画面を表示します。 |
|
ビューの複製画面を表示します。 |
|
ビューの詳細情報を表示します。 |
|
公開範囲の参照画面を表示します。 |
|
ビューを削除します。 |
ビューの一覧表示
ビューの一覧表示をする場合は、以下の手順で操作します。
タブエリアの「アクティビティチャート」を押下します。
業務エリアにビューが一覧表示されます。
アクティビティチャートから開く
メニューバー:
ビュー>>一覧を開く
コンテキストメニュー:
なし
ツールボタン:
なし
インタラクティブ操作:
なし
キーボードショートカット:
なし
ビューを開く
ビューを開く場合は、以下の手順で操作します。
名称のリンクをクリックします。
設定したビューで、アクティビティチャート画面が表示されます。
ビューの新規作成
ビューを新規作成する場合は、以下の手順で操作します。
ツールバーの「新規作成」ボタンを押下します。
ビューの設定画面で、ビューを設定します。
OKボタンを押下します。
ビューの設定
ビューを設定する場合は、以下のいずれかの手順で操作します。
ビュー一覧から設定する
設定したいビューの「編集」ボタンを押下します。
ビューの設定画面で、ビューを設定します。※
OKボタンを押下します。
アクティビティチャートから設定する
メニューバー:
ビュー>>設定...※
コンテキストメニュー:
なし
ツールボタン:
 ビューの設定
ビューの設定
インタラクティブ操作:
なし
キーボードショートカット:
なし
※ビューの設定画面でビューを編集し、OKボタンを押下すると、編集後の設定で画面がリロードされます。
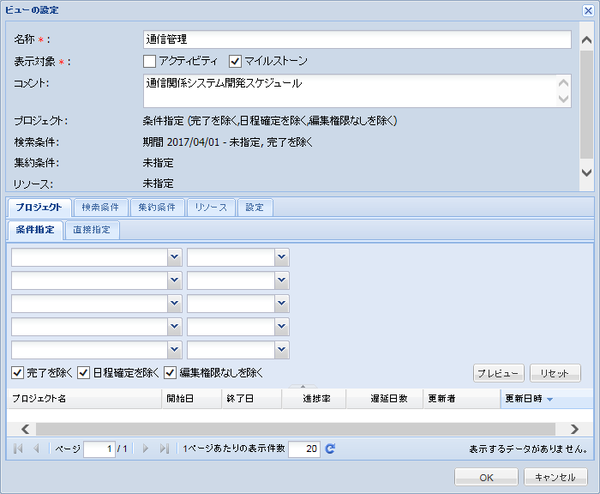
設定項目 |
内容 |
|---|---|
名称 |
ビューの名称を入力します。 |
表示対象 |
抽出したいアイテム(アクティビティ/マイルストーン)のチェックボックスをONにします。 |
コメント |
コメントを入力します。 |
プロジェクト |
プロジェクトタブで指定した設定情報のサマリが表示されます。 |
検索条件 |
検索条件タブで指定した設定情報のサマリが表示されます。 |
集約条件 |
集約条件タブで指定した設定情報のサマリが表示されます。 |
リソース |
リソースタブで指定した設定情報のサマリが表示されます。 |
プロジェクトタブ
プロジェクトタブでは、アクティビティ/マイルストーンを抽出する対象のプロジェクトを指定します。
条件指定タブ
条件指定タブでは、プロジェクトメンバに登録されている全プロジェクトから、指定した条件でプロジェクトを絞込みます。
プロジェクト作成時に「編集中の日程を隠す」のチェックボックスをONにしたプロジェクトは、確定日程のみが検索対象になります。
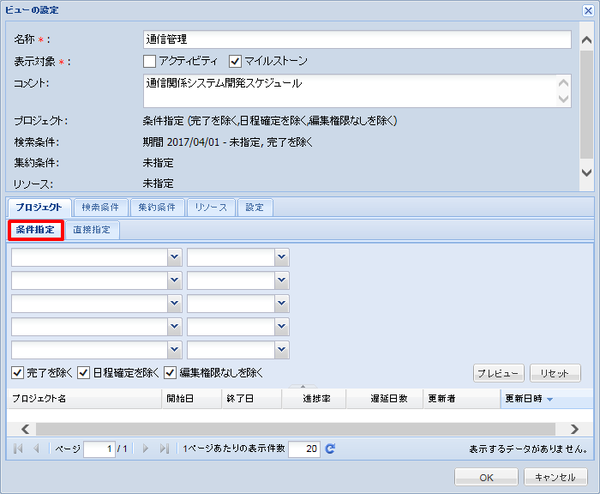
設定項目 |
内容 |
|---|---|
フィルタリング条件 |
抽出したいプロジェクト名およびプロジェクトの拡張フィールドを指定します。 |
完了を除く |
アクティビティ/マイルストーンを抽出する対象のプロジェクトから、完了プロジェクトを除く場合チェックします。 |
日程確定を除く |
アクティビティ/マイルストーンを抽出する対象のプロジェクトから、日程確定のプロジェクトを除く場合チェックします。
日程が確定しているために編集できないアクティビティ/マイルストーンが、アクティビティチャートで表示されないようにすることができます。
プロジェクト作成時に「編集中の日程を隠す」のチェックボックスをONにしたプロジェクトを対象にする場合は、日程確定を除くのチェックをOFFにしてください。
|
編集権限なしを除く |
アクティビティ/マイルストーンを抽出する対象のプロジェクトから、日程編集権限のないプロジェクトを除く場合チェックします。
権限がないために編集できないアクティビティ/マイルストーンが、アクティビティチャートで表示されないようにすることができます。
|
直接指定タブ
直接指定タブでは、対象プロジェクトを任意に指定することができます。
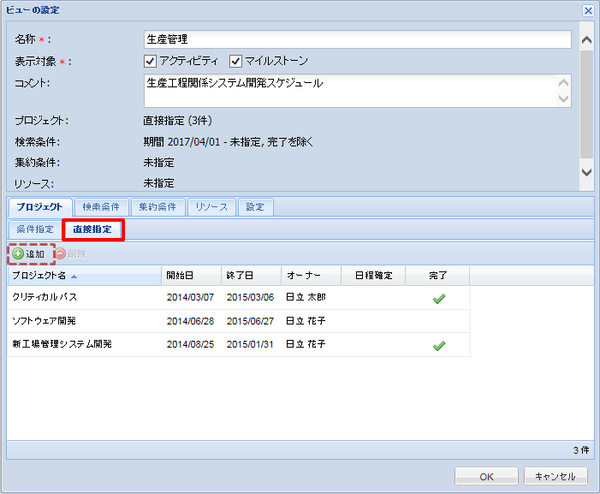
対象プロジェクトを追加する場合は、ツールバーの「追加」ボタンを押下します。
対象プロジェクトを削除する場合は、削除したい行を選択し、ツールバーの「削除」ボタンを押下します。
検索条件タブ
検索条件タブでは、アクティビティ/マイルストーンの検索条件を指定します。
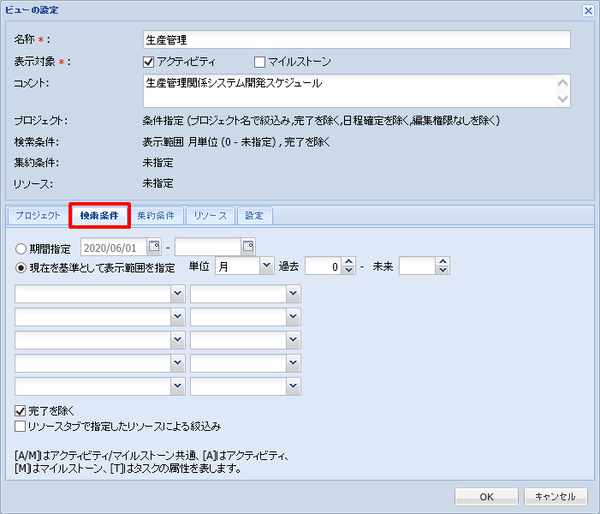
設定項目 |
内容 |
|---|---|
期間指定 |
抽出したいアクティビティ/マイルストーンの期間を直接指定します。 |
現在を基準として表示範囲を指定 |
抽出したいアクティビティ/マイルストーンの期間を、現在のクライアント日付を基準に表示範囲の単位とそれに応じた過去および未来の範囲で指定します。
単位は日、週、月、四半期から選択します。
過去および未来の範囲は0から999までの数値を指定します。指定しない場合は無期限となります。
例えば、クライアント日付が2020/5/25のとき、単位を月、過去を1、未来を3とした場合、2020/4/1から2020/8/31に存在するアクティビティ/マイルストーンが抽出対象となります。
|
フィルタリング条件 |
抽出したい名称およびアクティビティ/マイルストーンの拡張フィールドを指定します。
タスク名およびタスクの拡張フィールドも指定することができます。
|
完了を除く |
抽出したいアクティビティ/マイルストーンから、完了したものを除く場合チェックします。 |
リソースタブで指定したリソースによる絞込み |
抽出したいアクティビティ/マイルストーンを、割り当てられたリソースで絞り込む場合チェックします。
リソースはリソースタブで選択します。
|
集約条件タブ
集約条件タブでは、アクティビティ/マイルストーンを表示する際の集約条件を指定します。
集約条件タブで指定した内容に従って、アクティビティ/マイルストーンが表示されます。
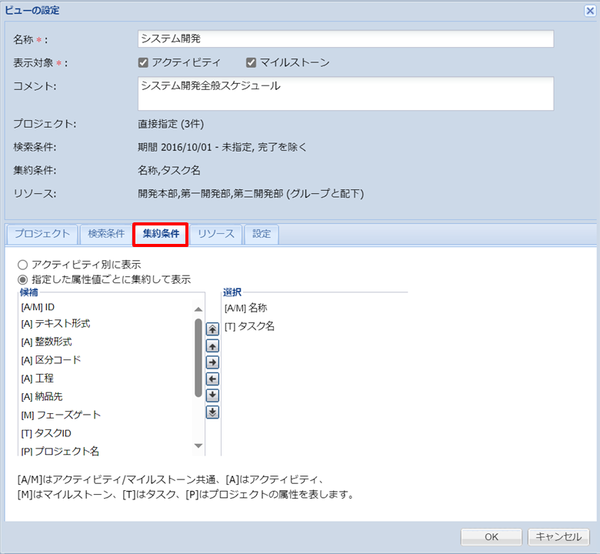
設定項目 |
内容 |
|---|---|
アクティビティ別に表示 |
アクティビティ/マイルストーンを集約せず、1行1アクティビティ/マイルストーンの形式で表示する場合に選択します。 |
指定した属性値ごとに集約して表示 |
指定した属性が同じ値のアクティビティ/マイルストーンを1行に集約して表示する場合に選択します。 |
候補リストボックス |
「指定した属性値ごとに集約して表示」を選択した場合に、集約条件として指定できる属性の一覧が表示されます。
集約条件には以下の属性を指定できます。
・名称、IDおよびアクティビティ/マイルストーンの拡張フィールド
・タスク名、タスクIDおよびタスクの拡張フィールド
・プロジェクト名、プロジェクトIDおよびプロジェクトの拡張フィールド
・割当メンバおよび割当リソース
※型がリスト、色、プロジェクトメンバ、および 割当可能リソースの拡張フィールドは指定できません。
任意の属性を選択し、中央の
 ボタンをクリックすると、選択リストボックスに属性が追加され、集約条件に設定されます。 ボタンをクリックすると、選択リストボックスに属性が追加され、集約条件に設定されます。 |
選択リストボックス |
候補リストボックスから追加した集約条件の一覧が表示されます。
任意の属性を選択し、中央の
 ボタンをクリックすると、選択リストボックスから属性が削除され、集約条件から解除されます。 ボタンをクリックすると、選択リストボックスから属性が削除され、集約条件から解除されます。表示順を変更したい場合は、任意の属性を選択し中央の
    いずれかのボタンをクリックします。 いずれかのボタンをクリックします。 |
※「指定した属性値ごとに集約して表示」を選択した状態で集約条件を1つも指定しなかった場合は、エラーになります。
アクティビティ情報と集約条件指定による、アクティビティチャートの表示例
アクティビティのデータが以下のようになっていた場合の集約の具体例を示します。
プロジェクト |
アクティビティ名 |
予定期間 |
拡張フィールド
[区分コード]
|
拡張フィールド
[工程]
|
拡張フィールド
[納品先]
|
|---|---|---|---|---|---|
X |
X1 |
10/1~10/31 |
10 |
設計 |
A社 |
X |
X2 |
11/4~11/28 |
10 |
製造 |
A社 |
Y |
Y1 |
10/15~11/14 |
10 |
設計 |
B社 |
Y |
Y2 |
11/17~12/12 |
10 |
製造 |
B社 |
Z |
Z1 |
10/20~11/19 |
20 |
設計 |
A社 |
Z |
Z2 |
11/20~12/19 |
20 |
製造 |
A社 |
集約条件に「工程」のみを指定すると、アクティビティチャートの表示は以下のようになります。
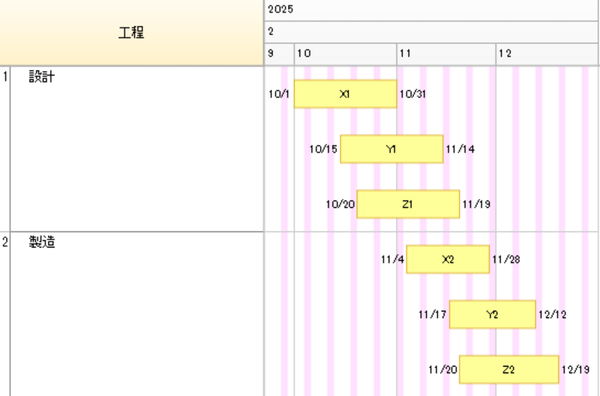
集約条件に「区分コード」「工程」を指定すると、アクティビティチャートの表示は以下のようになります。
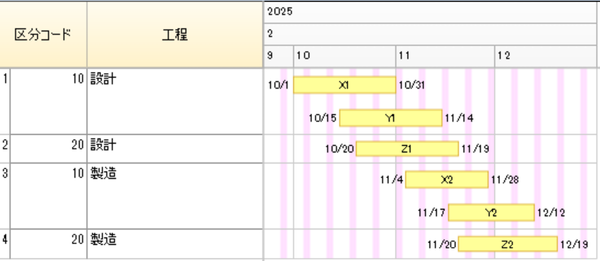
アクティビティ別に表示を選択した場合は、アクティビティチャートの表示は以下のようになります。
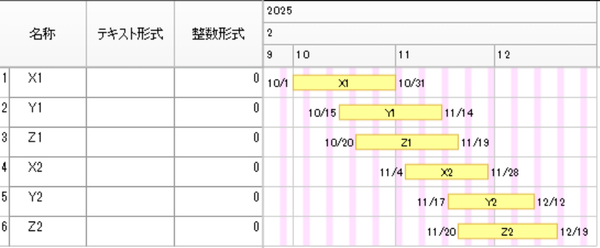
リソースタブ
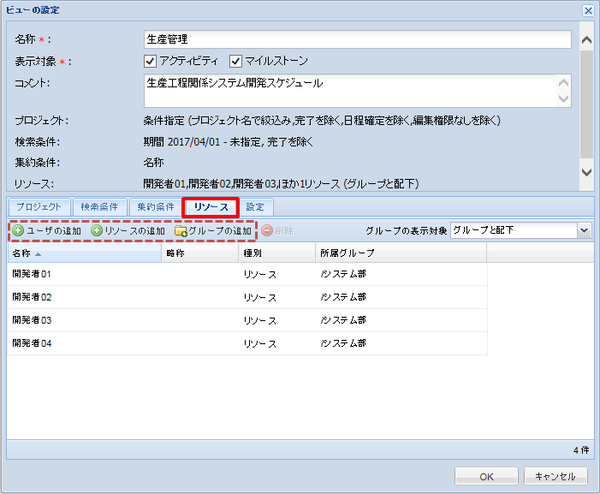
対象リソースを追加する場合は、ツールバーの「ユーザの追加」「リソースの追加」「グループを追加」のいずれかのボタンを押下します。
対象リソースを削除する場合は、削除したい行を選択し、ツールバーの「削除」ボタンを押下します。
※リソース別ガントチャートとリソースグラフには、リソースタブで指定したユーザ/リソース/グループが表示されます。グループについては、グループの表示対象プルダウンで指定した対象リソースが表示されます。
指定できる対象リソースは以下のとおりです。
「グループと配下」:指定したグループだけでなく、そのグループに所属するユーザ/リソースが表示されます。
「グループのみ」 :指定したグループのみが表示されます。
「配下のみ」 :指定したグループに所属するユーザ/リソースを表示しますが、指定したグループ自体は表示されません。
設定タブ
設定タブでは、アクティビティチャートで制限したい操作およびアクティビティの不稼働日を透明にするかどうかを指定します。
設定項目 |
内容 |
|---|---|
操作許可 |
アクティビティチャートで制限したい操作を指定します。
ビューメンバに登録されているすべてのユーザに対して操作を制限することができます。
タスク別ガントチャートにはこの制限は反映されません。
|
アクティビティの不稼働日を透明にする |
アクティビティの不稼働日を透明にする場合、チェックします。
アクティビティチャートでは、プロジェクトの設定によらず、ビューの設定に従って表示します。
|
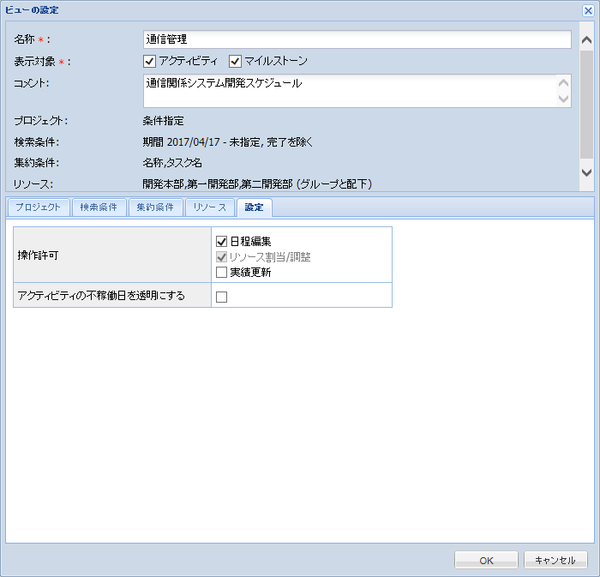
操作許可の動作は以下の通りです。
設定項目 |
内容 |
|---|---|
日程編集 |
|
リソース割当/調整 |
|
実績更新 |
|
ビューの公開と参照
自分が作成したビューについて、それを閲覧できるユーザやグループを設定できます。
また、他のユーザが作成したビューの詳細や公開範囲を見ることができます。
ビューの公開範囲の編集
ビューの公開範囲を編集する場合は、以下の手順で操作します。
- 対象のビューの「公開範囲の編集」ボタンを押下します。公開範囲の編集画面が開きます。
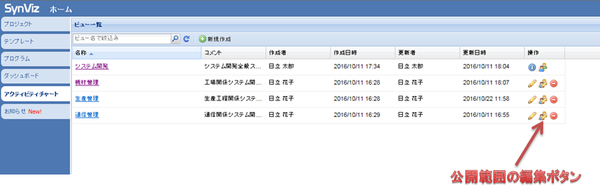
- 公開範囲の編集画面で、「ユーザの追加」ボタンまたは「グループの追加」ボタンを押下します。
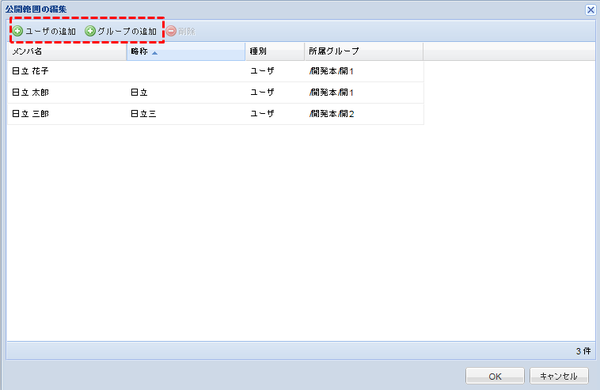
- 検索タブ、またはツリーから選択タブから、対象リソースを追加します。
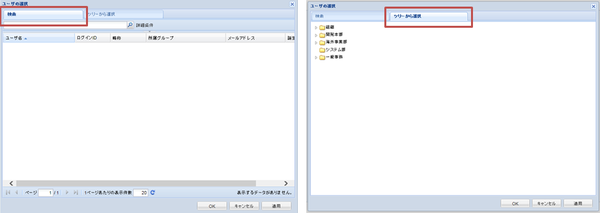 ※画面は「ユーザの追加」ボタンの場合です。※※検索タブの「詳細条件」ボタンを押下するとフィルタリング条件を表示します。
※画面は「ユーザの追加」ボタンの場合です。※※検索タブの「詳細条件」ボタンを押下するとフィルタリング条件を表示します。 リソースをクリックして選択し、OKボタンを押下します。
ビューの詳細
対象のビューの「詳細情報」ボタンを押下すると、他のユーザが作成したビューの詳細※を表示することができます。
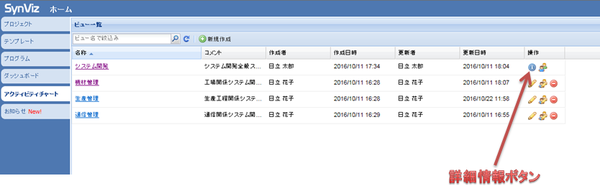
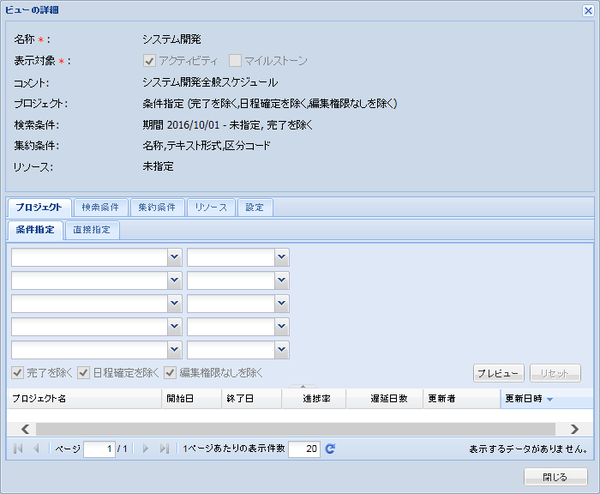
ビューの公開範囲の参照
対象のビューの「公開範囲の参照」ボタンを押下すると、他のユーザが作成したビューの公開範囲※を表示することができます。
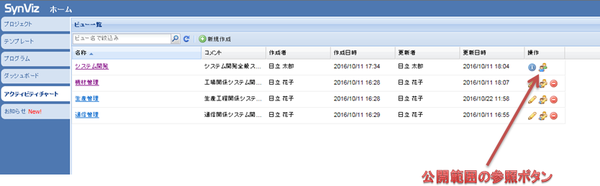
※公開範囲の参照画面に対象ユーザが表示されます。
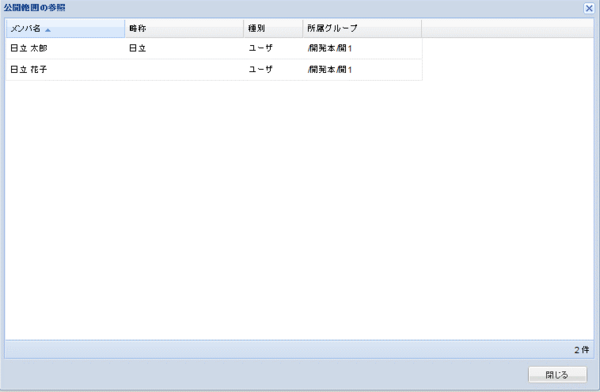
ビューの複製
ビューを複製する場合は、以下の手順で操作します。
- 複製したいビューの「コピー」ボタンを押下します。
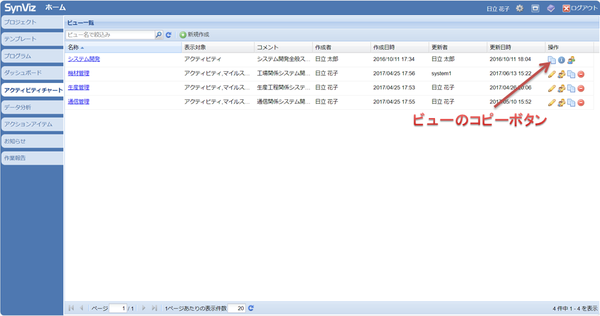
- ビューの複製画面が開くので、名称を入力します。ビューの公開範囲も複製したい場合は、公開範囲の複製で「する」を選択します。
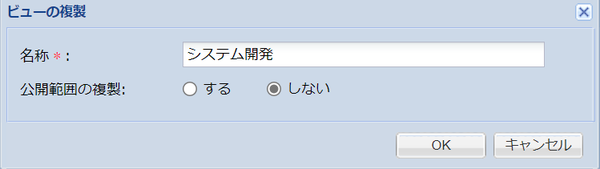
- ビューの複製画面でOKボタンを押下します。
ビューの削除
ビューの削除をする場合は、以下の手順で操作します。
削除したいビューの「削除」ボタンを押下します。
確認ダイアログが表示されるので、OKボタンを押下します。
 新規作成
新規作成 最新の情報に更新
最新の情報に更新 編集ボタン
編集ボタン 公開範囲の編集ボタン
公開範囲の編集ボタン コピーボタン
コピーボタン ビューの詳細ボタン
ビューの詳細ボタン 公開範囲の参照ボタン
公開範囲の参照ボタン 削除ボタン
削除ボタン