表示設定の編集
業務エリアの作業一覧に表示するアクションアイテムは、表示設定パネルから設定することができます。
また、表示設定パネルでは、以下の設定を表示設定として保存しておくことができます。
フィルタリング条件
危険度の選択状態
グラフの表示/非表示
一覧の表示項目・ソート順
一覧の項目幅
ここでは、アクションアイテム画面の表示設定パネルから行うことのできる操作について説明します。
このセクションの内容は以下の通りです。
表示設定パネルの開き方
表示設定パネルを開く場合は、画面上部の「<<」ボタンをクリックします。
使用しないときは、「>>」ボタンをクリックし、折り畳みます。
※表示設定パネルが開いている状態でパネル外をクリックすると、表示設定パネルは自動的に折りたたまれます。
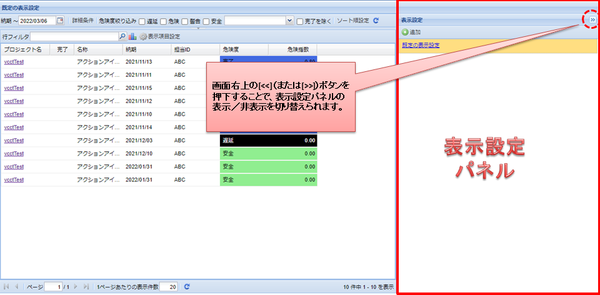
表示設定の保存
表示設定の追加
表示設定を新規作成して保存する場合は、以下の手順で操作します。
詳細条件指定パネルでフィルタリング条件を指定します。
業務エリアで列の列幅、表示/非表示などを変更します。
表示設定パネルを開きます。
「
 追加」ボタンを押下します。
追加」ボタンを押下します。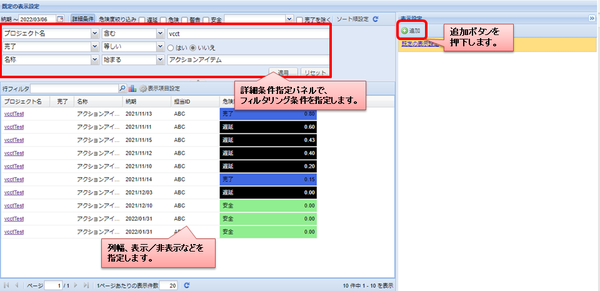
表示設定ダイアログが表示されます。表示設定ダイアログで表示設定名を入力します。また、公開範囲を設定します。
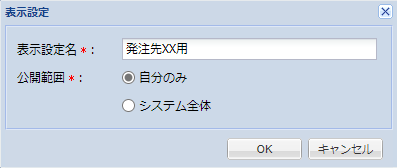
OKボタンを押下します。
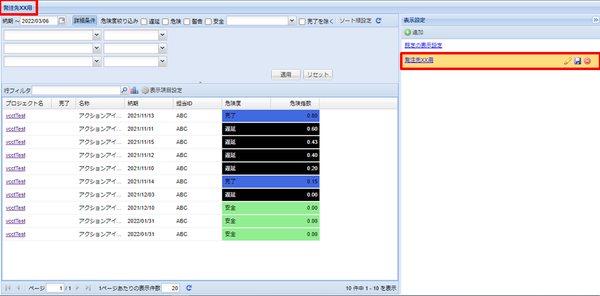
表示設定の切り替え
表示設定を切り替える場合は、以下の手順で操作します。
表示設定パネルを開きます。
表示設定欄で、表示したい表示設定の名称部分(リンク)をクリックします。
表示設定名の変更
表示設定の名称を変更する場合は、以下の手順で操作します。
表示設定パネルを開きます。
表示設定欄で、名称を変更したい表示設定の行の
 「名前を編集」をクリックします。
「名前を編集」をクリックします。表示設定ダイアログが表示されます。表示設定ダイアログで表示設定名を入力します。
OKボタンを押下します。
表示設定の更新
現在選択中の表示設定の設定を更新(上書き)する場合は、以下の手順で操作します。
詳細条件指定パネルでフィルタリング条件を指定します。
業務エリアで列の列幅、表示/非表示などを変更します。
表示設定パネルを開きます。
「
 保存」ボタンを押下します。
保存」ボタンを押下します。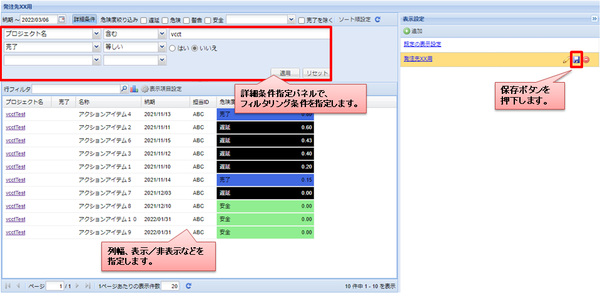
確認ダイアログが表示されます。上書きしても良い場合はOKボタンを押下します。
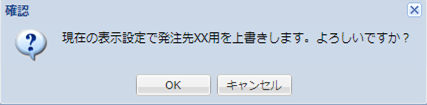
上記操作を行うと、選択中の表示設定が更新されます。
表示設定の削除
保存した表示設定を削除する場合は、以下の手順で操作します。
表示設定パネルを開きます。
表示設定欄で、削除したい表示設定の行の
 「削除」をクリックします。
「削除」をクリックします。確認ダイアログが表示されます。削除しても良い場合はOKボタンを押下します。
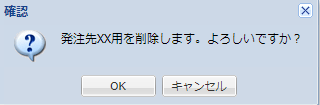
OKボタンを押下します。
表示設定の注意点
ソート状態や列の表示状態、表示リソースなどを変更して表示設定に保存しなかった場合、別の画面を開くまでの間のみ状態が保持されます。 保存せずにプロジェクトを開いたり、ログアウトすると、保存していない設定は削除されてしまうので、ご注意ください。
「既定の表示設定」は、編集・削除はできません。